Hướng dẫn thiết kế logo bằng PowerPoint đơn giản ai cũng có thể làm được. Nếu như các bạn không biết các phần mềm chuyên thiết kế đồ họa thì tự tay các …
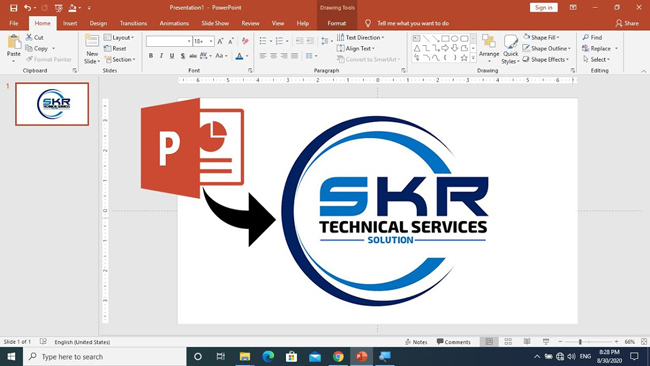
Bạn có muốn tạo biểu trưng, hình ảnh sản phẩm hoặc biểu tượng khóa học của riêng mình trong PowerPoint trong vài phút - sau một số bước đơn giản?
Nếu vậy, bạn đang gặp may, chỉ cần đọc tiếp. Tôi sẽ chỉ cho bạn cách tạo biểu trưng này - và bạn có thể tùy chỉnh nó theo bất kỳ cách nào bạn muốn.

Một logo hoặc hình ảnh sản phẩm như thế này sẽ:
Tìm một hình ảnh mà bạn muốn sử dụng. Tôi tìm thấy bức ảnh này trên Pixabay.com bằng cách tìm kiếm ảnh và từ khóa “thống nhất”. Tìm một hình ảnh nổi bật mà bạn có thể cắt thành hình vuông (tỷ lệ co 1: 1). Tải xuống.
Mở PowerPoint với chủ đề trống mặc định. Nhấp chuột phải ngay khỏi trang chiếu đầu tiên và chọn Bố cục, Trống để loại bỏ các trình giữ chỗ.
Chọn Chèn, Ảnh và điều hướng đến hình ảnh bạn đã tải xuống để chèn.

Bạn muốn hình ảnh là một hình vuông. Chọn nó, bấm vào tab Định dạng Ảnh, sau đó bấm vào mũi tên Cắt xuống - không phải chính nút Cắt mà là mũi tên bên dưới nút.
Chọn Tỷ lệ khung hình, 1: 1. Nếu cần, hãy kéo hình ảnh vào bên trong dấu cắt để bạn có được phần hình ảnh bạn muốn. Trong trường hợp này, trung tâm của hình ảnh vẫn ổn.
Nhấp vào bên ngoài hình ảnh để kết thúc việc cắt.
Tôi đã sử dụng hình tròn làm ranh giới cho hình ảnh của mình, nhưng bạn có thể sử dụng hình chữ nhật tròn (hình vuông) hoặc hình vuông.
Nếu hình ảnh lớn, hãy kéo hình ảnh từ một trong các góc để làm cho hình ảnh nhỏ hơn và di chuyển hình ảnh sang một bên của trang chiếu.
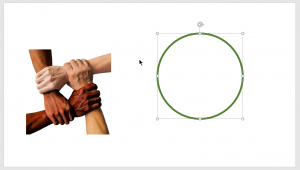
Trên tab Trang đầu, trong nhóm Bản vẽ, hãy bấm vào Hình bầu dục. Trên trang chiếu, nhấn phím Shift và kéo trên trang chiếu để tạo thành một vòng tròn hoàn hảo. Kích thước bây giờ không quá quan trọng vì bạn có thể thay đổi kích thước logo sau này nhưng hãy làm cho nó đủ lớn để dễ dàng làm việc.
Với hình tròn được chọn, nhấp vào tab Định dạng Hình dạng và chọn Tô Hình dạng và chọn màu trắng.
Chọn Đường viền hình dạng và chọn màu cho đường viền. Tôi đã chọn một màu xanh lá cây đậm.
Chọn lại Đường viền hình dạng, sau đó chọn Trọng lượng và chọn trọng lượng dày hơn. Tôi đã chọn 6 điểm. nhưng bạn có thể chọn bất cứ điều gì bạn muốn. Trọng lượng mỏng hơn sẽ trông tinh tế hơn.

Để lấp đầy vòng tròn với hình ảnh, hãy làm theo các bước sau:
Mau! Hình ảnh bên trong vòng tròn.
Nó đã có vẻ tốt nhưng chúng tôi sẽ thêm một số văn bản.
Trên tab Trang đầu trong phần Vẽ, bấm vào mục Hộp Văn bản và kéo trên trang chiếu phía trên vòng tròn. Nhập văn bản cho đầu vòng tròn. Trong trường hợp của tôi, tôi đã nhập "ĐỐI TÁC LÀM". Bạn không cần viết hoa toàn bộ văn bản, nhưng tôi đã quyết định. Đừng lo lắng về kích thước văn bản, phông chữ hoặc màu sắc ngay bây giờ.
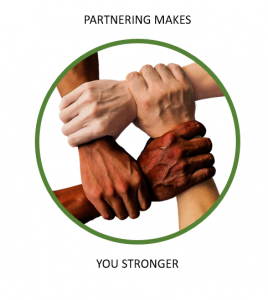
Với hộp văn bản được chọn, trên tab Trang đầu, trong phần Đoạn văn, hãy bấm vào biểu tượng Trung tâm để căn giữa văn bản trong hộp văn bản. Căn giữa hộp văn bản trên vòng tròn bằng cách kéo trên đường bao của nó. Bạn sẽ thấy hướng dẫn căn chỉnh khi hộp văn bản được căn giữa một cách hoàn hảo trên tâm của vòng tròn.
Sao chép hộp văn bản, nhấn và giữ Shift, và kéo bản sao vào cuối vòng tròn. (Nhấn Shift để đảm bảo rằng bản sao di chuyển hoàn toàn theo chiều dọc.) Thay thế văn bản bằng văn bản dưới cùng của bạn. Tôi đã gõ "BẠN MẠNH HƠN".
Cố gắng để 2 hộp văn bản có cùng khoảng cách với hình tròn. Bạn sẽ thấy các hướng dẫn cách đều nhau khi có. Nó không cần phải hoàn hảo ngay bây giờ. Xem thêm bài viết: Thiết kế logo 3D bằng Photoshop.
Bây giờ đến điều kỳ diệu.
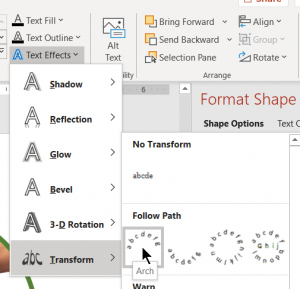
Chọn hộp văn bản trên cùng. Trên tab Định dạng Hình dạng, chọn Hiệu ứng Văn bản, sau đó Chuyển đổi, sau đó chọn tùy chọn Vòm, như bạn thấy ở đây. Bạn không thấy nhiều sự khác biệt lúc đầu.
Bây giờ, hãy kéo tay cầm ở giữa dưới cùng của hộp văn bản xuống, gần như ở dưới cùng của vòng tròn. Bạn sẽ có thể điều chỉnh nó sau nhưng hãy bắt đầu với điều đó.
Bạn sẽ thấy vòm văn bản xung quanh vòng tròn với đường cong gần giống nhau. Lưu ý: Bạn sẽ không thấy hiệu ứng cho đến khi hoàn tất quá trình kéo.
Tại thời điểm này, hãy thực hiện các điều chỉnh nhỏ sau:
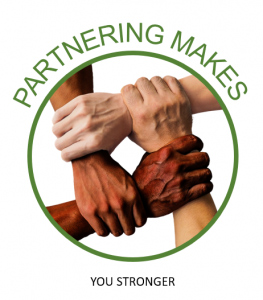
Đây là kết quả cuối cùng của tôi cho hộp văn bản trên cùng.
Chúng ta gần đến rồi!
Lặp lại quy trình cho hộp văn bản dưới cùng, nhưng sử dụng chuyển đổi văn bản Arch Down và kéo tay cầm ở giữa trên cùng lên trên. Khi bạn làm điều này, hai hộp văn bản sẽ chồng lên nhau, vì vậy khi bạn thực hiện các điều chỉnh, hãy cẩn thận để chọn hộp văn bản bạn muốn làm việc. Xem thêm top dịch vụ thiết kế logo chuyên nghiệp.
Chọn tất cả 3 đối tượng. Nhấp chuột phải và chọn Lưu dưới dạng Ảnh. Lưu hình ảnh bất cứ nơi nào bạn muốn. Giờ đây, bạn có thể chèn nó vào trang bán hàng, thông báo, trang trình bày, bài đăng blog, bài đăng trên mạng xã hội - bất cứ nơi nào bạn chèn ảnh.
Tạo logo hoặc hình ảnh sản phẩm của riêng bạn!
Nhấp vào nút “Đọc sau - Tải xuống bài đăng này dưới dạng PDF - Nhấp vào đây” trên trang này để tải bài đăng này dưới dạng PDF - sẽ giúp bạn làm theo các bước. Sau đó để lại bình luận khi bạn đã hoàn thành việc này!
Hiện tại chúng tôi đang có chương trình khuyến mãi thiết kế web trọn gói được thiết kế logo miễn phí + tên miền + hosting + hướng dẫn quảng cáo seo tổng thể marketing online miễn phí. Hãy liên hệ chúng tôi để biết thêm chi tiết.