Illustrator là một sản phẩm của hãng phần mềm thiết kế danh tiếng Adobe. Illustrator trao cho bạn những công cụ thiết kế đồ họa vector tiêu chuẩn, cực kỳ cần thiết trong việc sáng tạo logo. Trước khi bắt tay vào tìm hiểu cách tạo logo bằng Illustrator, chúng ta hãy cùng xem xét một số yếu tố tạo nên logo chuẩn trước nhé!
Logo là một trong những yếu tố hình ảnh tiêu biểu nhất của một thương hiệu, nó có khả năng truyền tải đến công chúng bản chất của nó là gì và nó là một biểu tượng rất mạnh mẽ. Trong hướng dẫn này, tôi sẽ chỉ cho bạn các công cụ cơ bản mà Illustrator cung cấp để thiết kế logo và tôi sẽ dạy bạn cách tận dụng tối đa chúng. Nếu bạn muốn biết cách tạo logo bằng Adobe Illustrator, bạn không thể bỏ qua bài viết này!
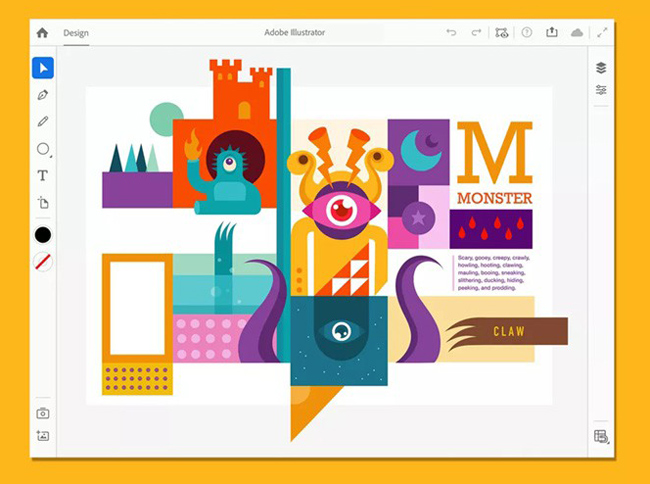
Adobe Illustrator là trình chỉnh sửa đồ họa vector được phát triển bởi Adobe, phần mềm cho phép bạn thiết kế đồ họa 3D chuyên nghiệp, hình ảnh minh họa, đồ họa kĩ thuật số, nội dung trang web, video và nội dung,... Cùng tìm hiểu về phần mềm thú vị này ngay nhé!. Tải Illustrator.
AI có tích hợp sẵn cho bạn bộ các phím tắt, lệnh tắt thông minh hỗ trợ tối đa trong việc thiết kế đồ họa của bạn được nhanh chóng.
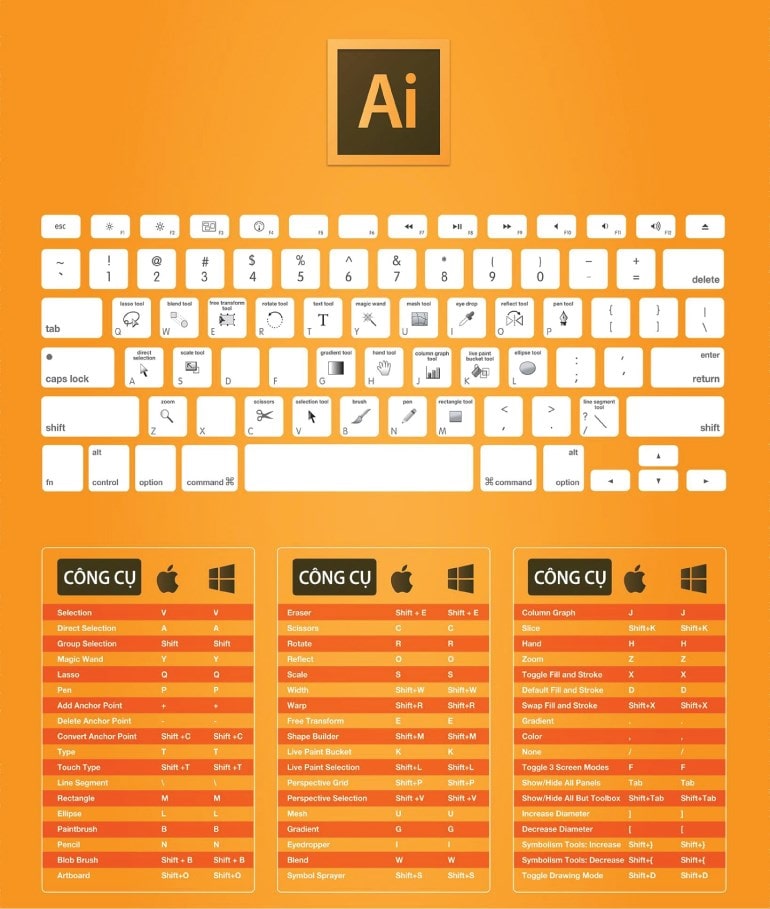
Bộ phím tắt thông minh giúp thiết kế nhanh chóng.
Adobe Fonts cho phép bạn cài đặt, kích hoạt hàng nghìn phông chữ trên thế giới như Tiếng Việt, Trung Quốc, Hàn Quốc, Nhật Bản,... dễ dàng. Dễ dàng xem và kích hoạt hàng nghìn phông chữ trong ứng dụng, xem trước phông chữ đã chọn trong bản vẽ và với Fonts Intergrations - cho phép bạn truy cập nhanh tới kho font của Adobe.
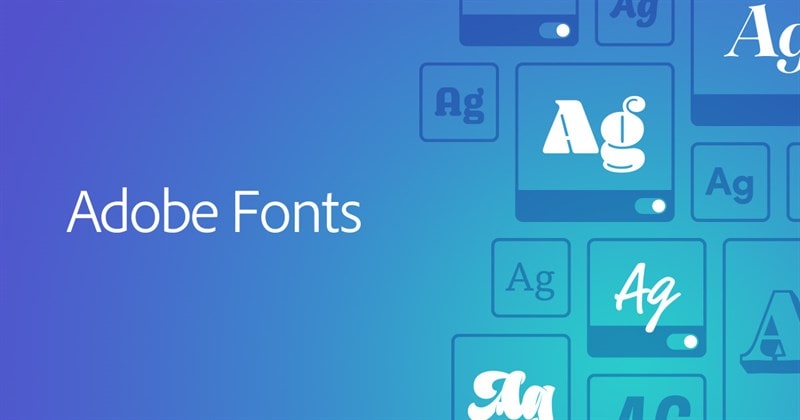
Adobe Fonts
Ưu điểm khi vẽ đồ họa vector trên AI là không bị vỡ hình, bạn chỉ cần thiết kế 1 đối tượng kích thước nhỏ và in ấn thu phóng ở mọi kích thước khác nhau. Nếu bạn thiết kế in ấn, logo, poster hay nhân vật hoạt hình thì AI tương thích với các phần mềm khác như Adobe After Effect, Adobe Premiere tốt hơn các phần mềm vector khác.
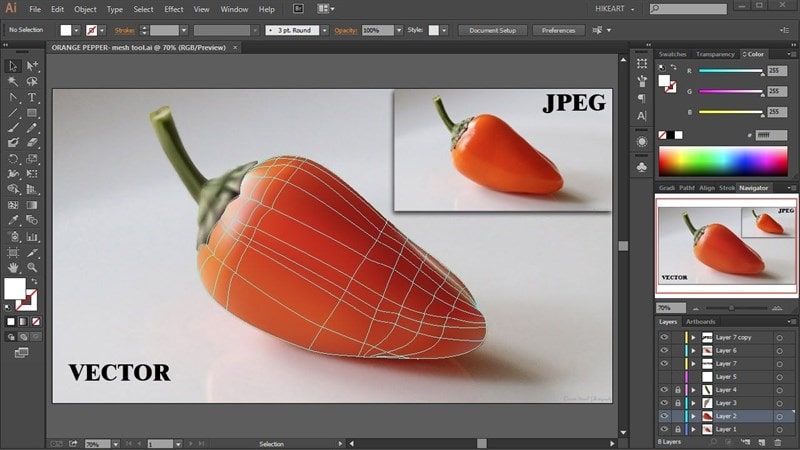
Tạo và vẽ đồ họa vector mạnh mẽ
AI có đầy đủ bộ công cụ như Pen Tools, Rectangle Tool, Rounded Rectangle Tool, Polygon Tool, Start Tool, Elip Tool,... giúp bạn vẽ vector chính xác cao nhất. Custom Toolbar còn cho phép bạn tự tuỳ chỉnh và sắp xếp công cụ sao cho tiện dụng.
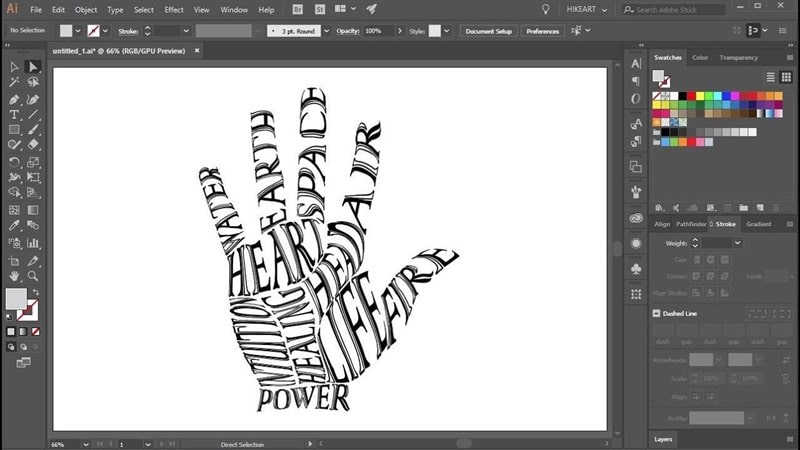
Bộ công cụ đảm bảo độ chính xác cao cho đồ họa vector.
Adobe Illustrator có khả năng pha trộn màu mới cho phép bạn tạo ra các dãy màu phong phú hơn, photorealistic trông tự nhiên, chuyên nghiệp hơn.
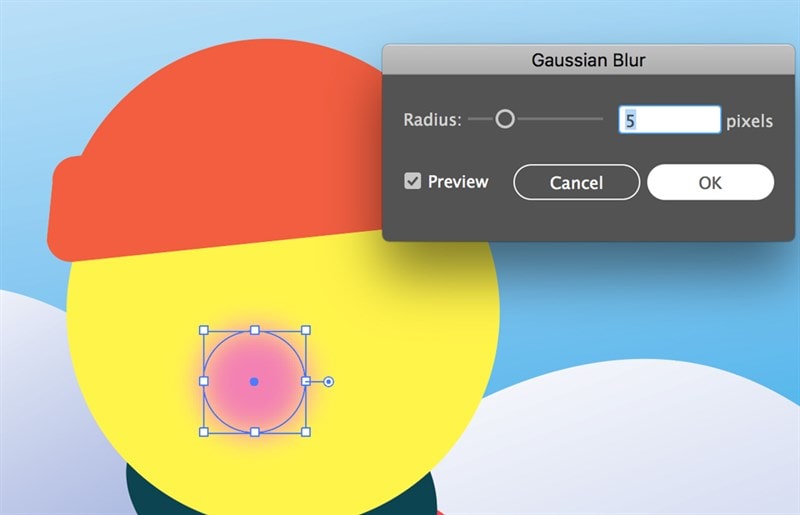
hiệu ứng Gaussian Blur và Shape Builder
Adobe Illustrator hiện có mặt trên 2 nền tảng Windows và macOS và hỗ trợ thêm 5 ngôn ngữ gồm: Lào, Thái Lan, Khmer, Burmese và Sinhalese.
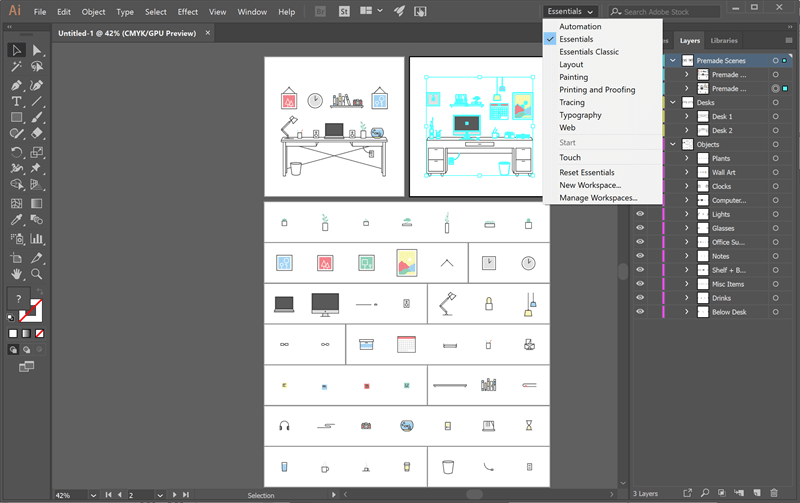
Hỗ trợ đa nền tảng, đa ngôn ngữ với giao diện trực quan
Trên đây là bài giới thiệu các tính năng và link tải, cài đặt phần mềm Adobe Illustrator giúp bạn thiết kế đồ họa chuyên nghiệp. Xem thêm top phần mềm thiết kế logo trên máy tính.
Công cụ Pen là một trong những công cụ được sử dụng nhiều nhất trong Illustrator. Nó được sử dụng để tạo ra tất cả các loại hình dạng và đối tượng. Để sử dụng công cụ này, bạn hãy nhấp vào biểu tượng của nó từ hộp công cụ, hoặc sử dụng phím P.
Dùng công cụ Pen để tạo hình tam giác bằng cách nhấp vào ba điểm để tạo thành các cạnh. Để tạo các góc chính xác hơn, bạn hãy sử dụng Grid (Ctrl +”), để đóng hướng dẫn bạn hãy nhấp vào điểm đầu tiên.
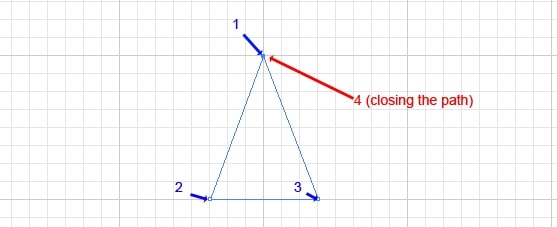
Bây giờ, bạn có thể đổ màu vào hình tam giác vừa tạo bằng cách sử dụng công cụ Selection và chọn 1 tông màu.
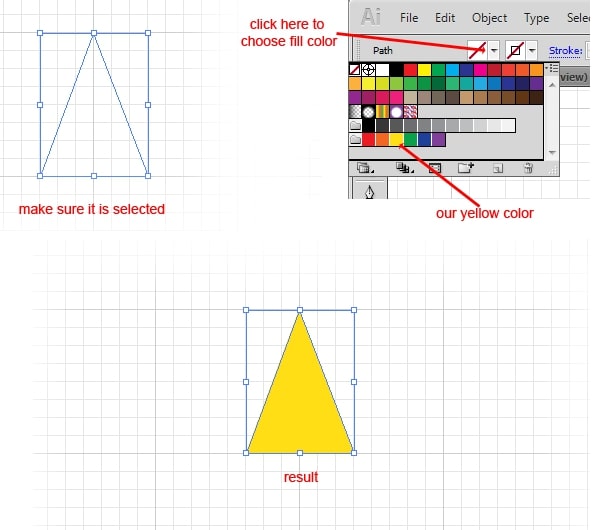
Bạn cần làm tròn các góc để phân khúc vôi được mượt mà hơn. Chúng ta hãy sử dụng hiệu ứng Round Corners.
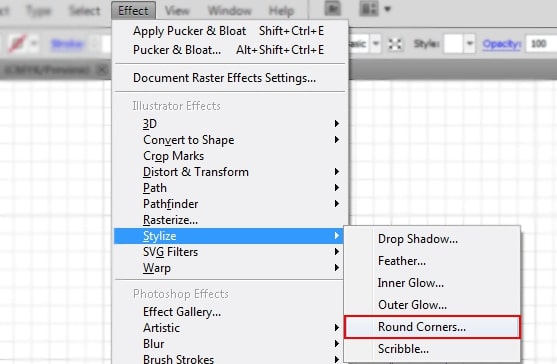
Khi muốn thay đổi kích thước, trong hộp thoại Round Corners, bạn hãy chọn kích thước theo ý muốn, trong hướng dẫn sử dụng Illustrator để tạo logo này sẽ sử dụng đơn vị là mm. Sau đó, bạn nhấn OK để áp dụng thay đổi.
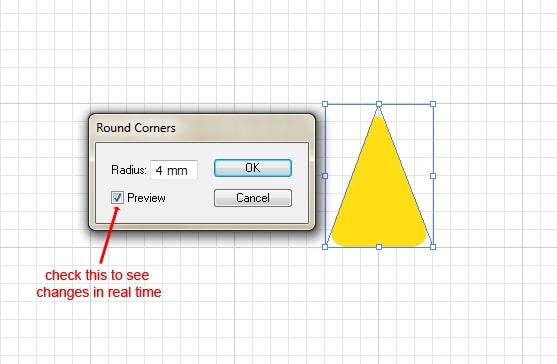
Trong Adobe Illustrator, khi bạn vào menu Effects, bạn sẽ thấy có hiệu ứng của Illustrator và Photoshop hiện ra. Lúc này, chúng ta sẽ sử dụng Stained Glass (Effects > Texture > Stained Glass).
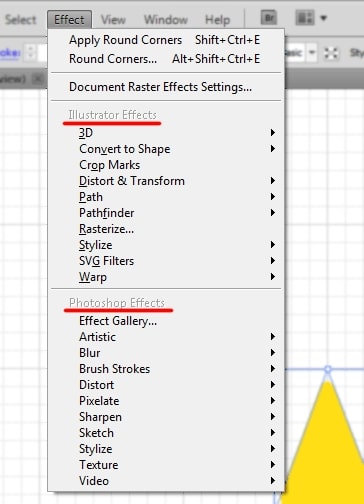
Để dễ dàng sao chép và dán các đối tượng phía trên và bên dưới lớp hiện tại, mà vẫn giữ nguyên vị trí chính xác như ban đầu chính là sao chép nó (Ctrl + C) sau đó dán nó bằng cách sử dụng tổ hợp phím Ctrl + F (nếu bạn sử dụng tổ hợp phím Ctrl + V nó sẽ dán ở giữa màn hình). Còn để dán nó bên dưới đối tượng gốc, bạn sử dụng tổ hợp phím Ctrl + B. Đối với cách sao chép và dán hình tam giác phía trước nó, bạn sử dụng tổ hợp phím Ctrl + F và tô màu đối tượng đã dán bằng màu trắng.
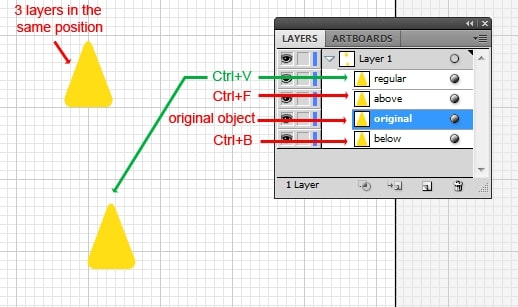
Tiếp theo, bạn mở hộp thoại Stained Glass và thiết lập như hình bên dưới (Kích thước ô = 17, độ dày viền = 2, cường độ ánh sáng = 0).
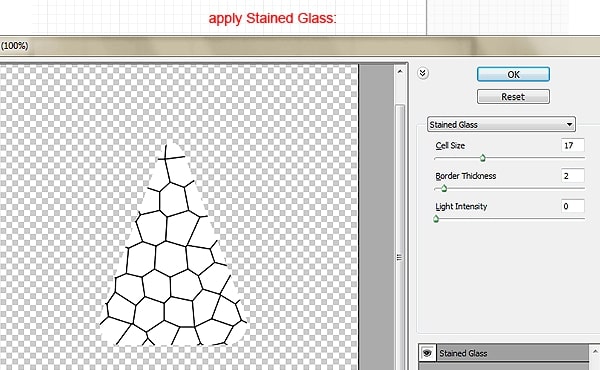
Expand Appearance nằm trong menu Object, đây là một trong những công cụ quan trọng nhất của Illustrator. Công cụ này được sử dụng để chia một đối tượng thành các đường dẫn hoặc hình ảnh riêng biệt, sau khi một hiệu ứng được áp dụng cho nó.
Bạn cần chắc chắn rằng đã chọn hình tam giác màu trắng bằng hiệu ứng Stained Glass. Sau đó, bạn vào menu Object > Expand Appearance. Như vậy, đối tượng sẽ trở thành một hình ảnh.
Một tính năng khác khá thú vị của Adobe Illustrator chính là dấu vết trực tiếp, được sử dụng để chuyển đổi hình ảnh Raster thành các đối tượng truy tìm. Nó có một giá trị đặc biệt đặt sẵn theo dõi mặc định, nên bạn cần cài đặt lại để tùy chỉnh bằng cách vào Object > Live Trace > Tracing Options và thiết lập các giá trị như hình dưới đây.
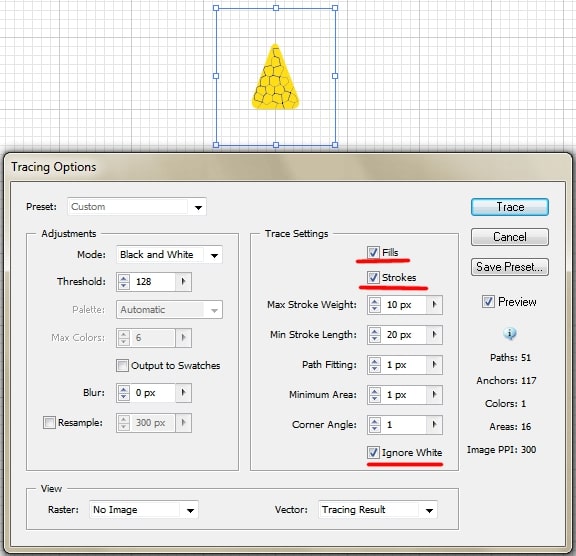
Mở rộng được sử dụng để chuyển đổi các đối tượng tìm kiếm thành đường dẫn có thể chỉnh sửa (Vector). Khi đã tìm kiếm một hình ảnh Raster, bạn nên sử dụng công cụ Expand. Khi đối tượng kết cấu được tìm kiếm và đã sẵn sàng để trở về đường dẫn, bạn tiếp tục sử dụng công cụ Expand.
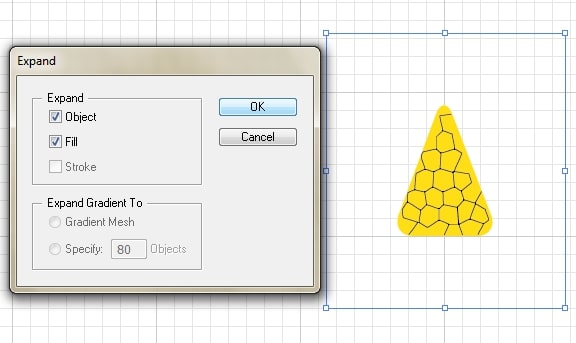
Lúc này, kết cấu của bạn là một tập hợp các đường dẫn. Bạn cần thay đổi màu của nó từ màu đen thành màu trắng bằng cách sử dụng công cụ Stroke.
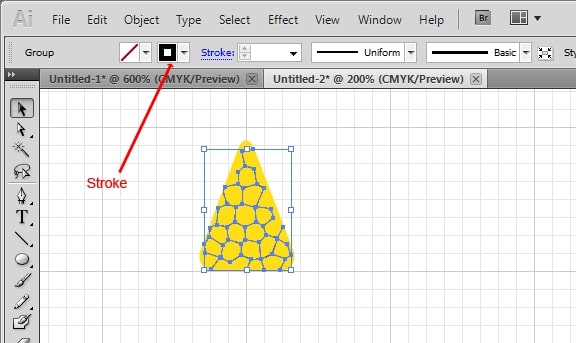
Bây giờ, bạn cần nhân đôi nó, tuy nhiên lúc này nó đã bao gồm nhiều đối tượng, nên để mọi thứ trở nên dễ dàng hơn khi nhân bản, hãy nhóm chúng lại. Để nhóm một đối tượng, bạn hãy chọn tất cả các đối tượng này bằng cách kéo chuột xung quanh rồi nhấn tổ hợp phím Ctrl + G.
Ngoài ra, bạn cũng có thể chọn nhiều đối tượng bằng cách giữ phím Shift và nhấp vào đối tượng. Tuy nhiên, trong hướng dẫn sử dụng Illustrator này, không có bất kỳ đối tượng nào khác trên bản vẽ, nên bạn có thể chọn tất cả các đối tượng (Ctrl + A) và nhóm chúng (Ctrl + G).
Bạn có thể xoay các đối tượng hoặc hình dạng bằng cách chọn công cụ xoay hoặc Alt + nhấp vào ở đầu tam giác để đặt tâm xoay. Trong hộp bật lên như hình bên dưới, sau đó bạn nhấn chọn Copy.
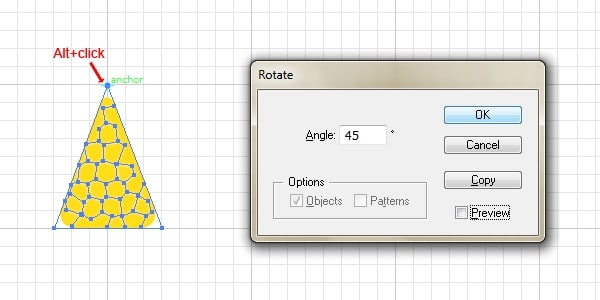
Bạn chọn một màu xanh lục nhạt cho Fill và không chọn Stroke. Sau đó, chọn công cụ Ellipse (một công cụ con dưới Rectangle hoặc nhấn phím L). Tiếp theo, bạn giữ tổ hợp phím Shift + Alt trỏ chuột đến giữa của vôi và kéo chuột cho đến khi bạn nhận được một vòng tròn bao phủ toàn bộ vôi.
Lúc này, vòng tròn màu xanh lá cây sẽ nằm ở phía trước hoặc trên vôi, để giữ nó trở lại, bạn chọn nó và nhấn tổ hợp phím Ctrl + [(ctrl + ] để đưa nó lên trên Layer hiện tại. Tiếp theo, chọn vòng tròn đó và nhân đôi nó bên dưới hình nó với tổ hợp phím Ctrl + C và sau đó nhấn Ctrl + B.
Theo hướng dẫn sử dụng Illustrator để thiết kế Logo, bạn hãy làm màu tô của nó thành màu xanh đậm hơn và lớn hơn so với vòng tròn đầu tiên bằng cách giữ phím Shift + Alt và kéo một trong các điểm tham chiếu của nó.
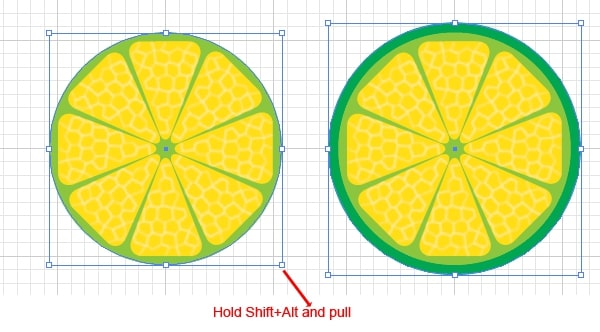
Tiếp theo, bạn hãy thêm văn bản và sắp xếp các đối tượng lại một lần nữa.
Để lưu các tập tin của Illustrator, bạn chỉ cần nhấn tổ hợp phím Ctrl + S và nó sẽ lưu ở định dạng ai. Nếu bạn muốn lưu logo của mình vào định dạng png, bạn có thể chọn File > Export hoặc File > Save For Web and Devices. Cách thứ hai sẽ xuất toàn bộ Artboard, còn cách thứ nhất cho phép bạn chỉ xuất các đối tượng của mình.
Với hướng dẫn sử dụng Illustrator trong việc thiết kế Logo mà UNICA đã chia sẻ chỉ là những điều cơ bản. Nhưng hy vọng rằng, qua hướng dẫn này, các bạn có thể áp dụng để luyện tập nâng cao kỹ năng cho bản thân. Ngoài ra khóa học "Học Illustrator từ căn bản đến nâng cao" của giảng viên Vũ Ngọc Đăng trên Unica sẽ giúp bạn nâng cao kiến thức và ngày càng hoàn thiện kỹ năng thiết kế.
Lộ trình khóa học có 48 bài giảng với thời lượng 04 giờ 11 phút, bao gồm một số nội dung chính như sau: làm qun với phần mềm IIIustrator, làm việc hiệu quả hơn với Layer, làm chủ các công cụ vẽ cơ bản trên Illustrator, các thao tác biến đổi (Transforming) đối tượng, làm việc với màu tô và đường viền của đối tượng, làm việc với văn bản trên Illustrator....Kết thúc khóa học, học viên sẽ được cung cấp các kiến thức để học IIIustrator từ căn bản đến nâng cao để có thể biết cách áp dụng Illustrator cho những dự án đồ họa vector riêng của chính bạn. Xem thêm bài viết: Hướng dẫn thiết kế logo bằng word.
Với thế mạnh là công ty thiết kế logo chuyên nghiệp, uy tín tại Việt Nam, được hàng ngàn doanh nghiệp đã tin tưởng cùng nhiều dự án thiết kế logo đã thực hiện thành công. Chúng tôi muốn góp phần xây dựng những hình ảnh thương hiệu sánh cùng doanh nghiệp bạn. Bạn có thể tìm thấy sự hiện diện của khách hàng chúng tôi ở khắp nơi.
THIẾT KẾ NẮNG XANH- với triết lý "Chúng tôi không chỉ làm hài lòng bạn, chúng tôi còn mong muốn làm cho khách hàng của bạn hài lòng với bạn" - thành công khác biệt là đem lại sự hiệu quả và tăng trưởng đột phá, là đơn vị có những chuyên gia trong lĩnh vực thiết kế có kinh nghiệm dày dặn, kiến thức đã được tích lũy qua nhiều năm và nhiều dự án thực tế.
Hiện tại chúng tôi đang có chương trình khuyến mãi thiết kế web doanh nghiệp được thiết kế logo miễn phí + tên miền + hosting + hướng dẫn quảng cáo seo tổng thể marketing online miễn phí. Hãy liên hệ chúng tôi để biết thêm chi tiết.