Ai cũng biết rằng lợi thế chính của logo nằm ở tính đơn giản. Hãy nghĩ về biểu tượng của các doanh nghiệp lớn, chẳng hạn như LG, Facebook, Google Chrome, Pepsi, Twitter và WhatsApp. Tất nhiên, mỗi thiết kế đó là kết quả của quá trình làm việc chăm chỉ của các nhà thiết kế chuyên nghiệp. Đồng thời, bản chất tối giản của chúng cho thấy những logo đó có thể được vẽ trong Paint bởi bất kỳ ai trong chúng ta!
Nếu bạn nghĩ rằng Paint là một công cụ lỗi thời không ai sử dụng nữa thì hãy nghĩ lại. Dễ dsử dụng và trực quan, Paint là một giải pháp nhanh chóng để tạo logo đơn giản cho trang web, mạng xã hội, kênh YouTube và các nền tảng khác. Mặc dù không có được mức độ đa dạng các công cụ thiết kế như Photoshop, thế nhưng Paint có tất cả các tính năng cần thiết để tạo ra một biểu tượng đẹp mắt. Thêm vào đó, phần mềm này rất quen thuộc với bất kỳ người dùng máy tính nào!
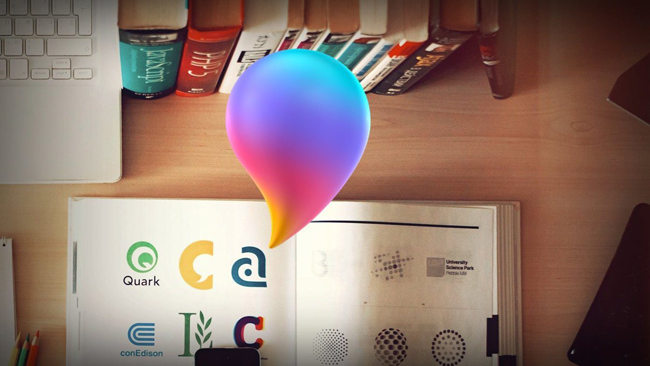
Bạn có một trang web, blog hoặc một doanh nghiệp và bạn không thể nghĩ ra ý tưởng cho một logo? Bài viết này sẽ hướng dẫn bạn cách tạo logo dễ dàng trong Microsoft Paint.
1. Mở Microsoft paint
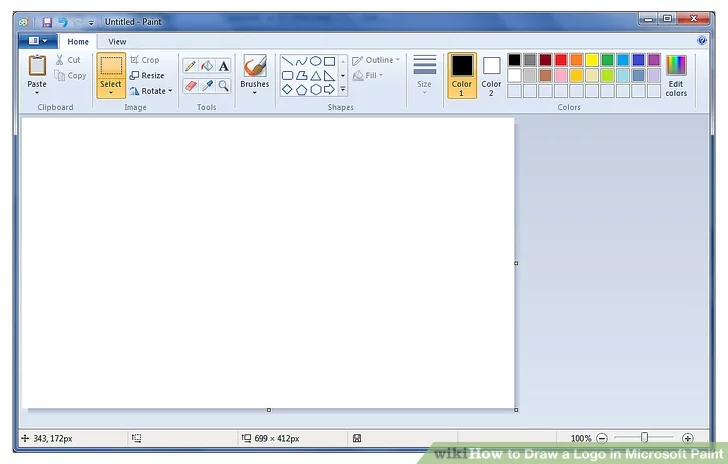
2. Nhấp vào công cụ vòng tròn
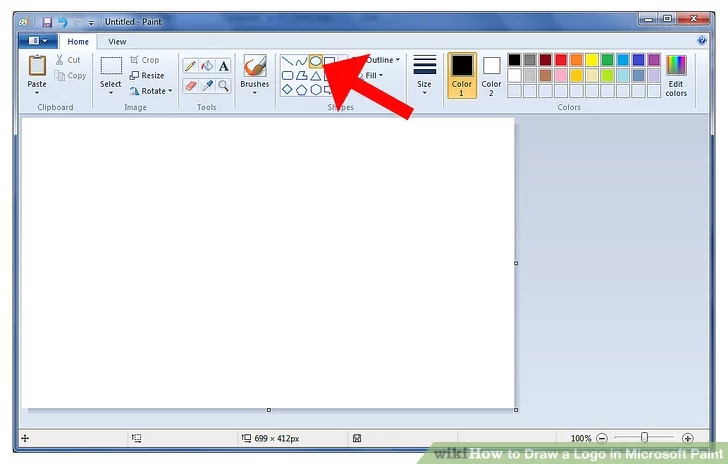
3. Giữ phím "Shift" và kéo trong khi giữ phím mũi tên trái để vẽ một vòng tròn
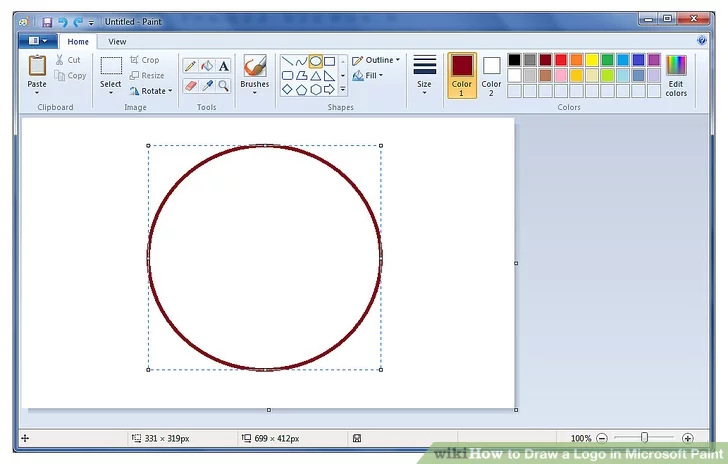
4. Chọn Thùng sơn và tô màu vào vòng tròn mà bạn chọn
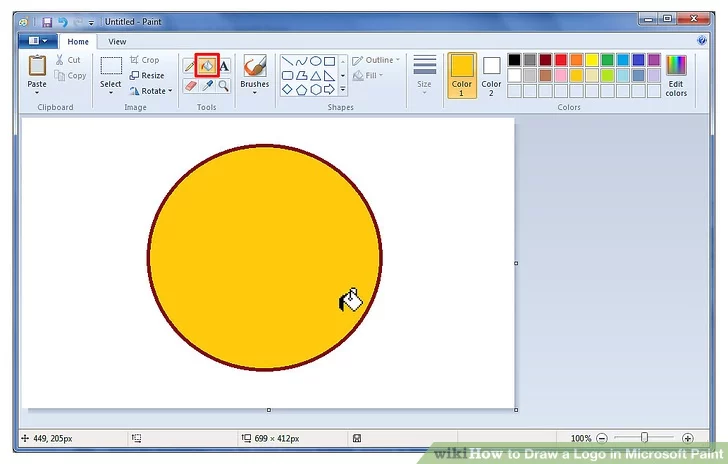
5. Vẽ một vòng tròn khác bên trong vòng tròn trước đó
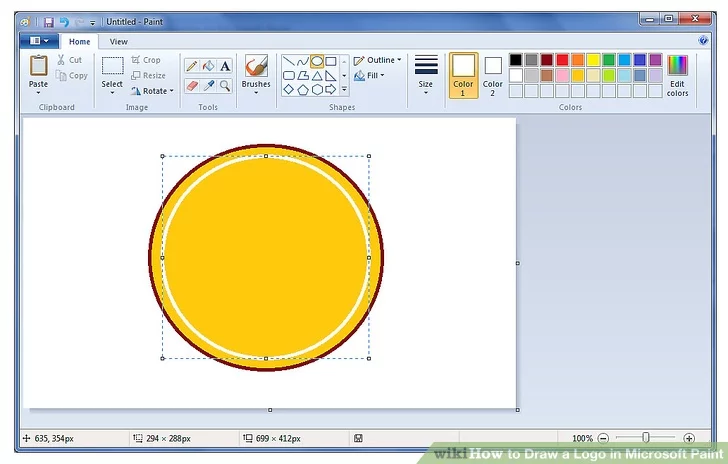
6. Chọn công cụ văn bản và nhập tên doanh nghiệp, trang web hoặc blog của bạn
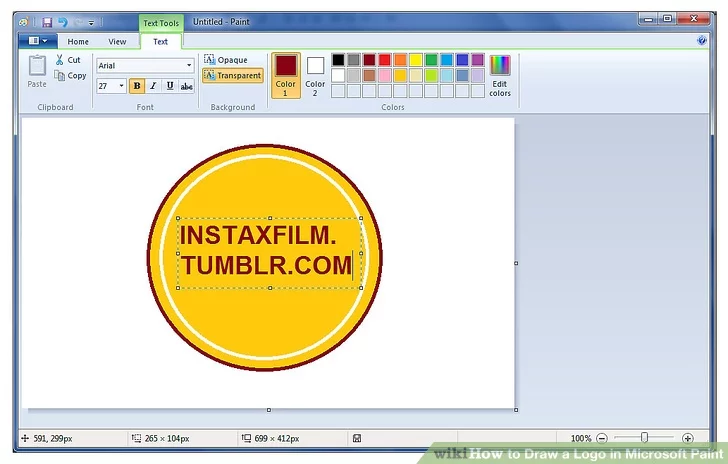
7. Lưu hình ảnh của bạn và bạn đã hoàn tất. Xem thêm bảng giá thiết kế logo.
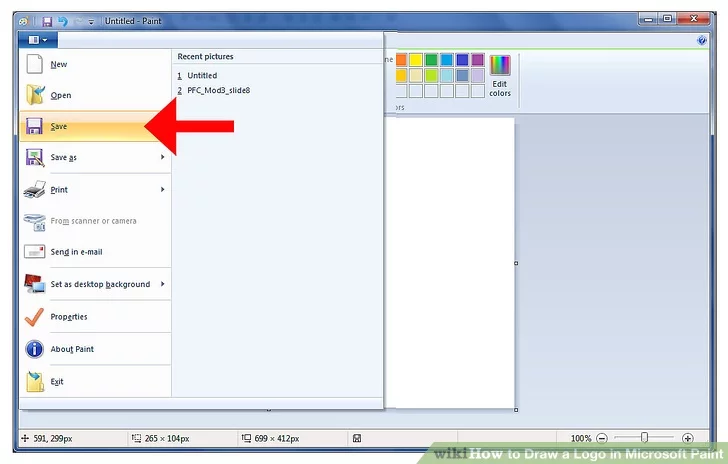
Hãy nghĩ về Facebook, Twitter hoặc bất kỳ thương hiệu nào trong giây lát. Điều đầu tiên xuất hiện trong đầu bạn liên quan đến họ là gì? Logo của họ. Một logo có ý nghĩa quan trọng đối với một thương hiệu . Đó là cách mọi người nhớ và nhớ lại thương hiệu của bạn.
Thông thường, một logo nên được làm từ một nhà thiết kế chuyên nghiệp. Nhưng nếu nguồn lực của bạn có hạn và bản thân bạn là một nhà thiết kế giỏi, bạn có thể thử các công cụ có sẵn cho mình. Không. Chúng tôi không nói về Photoshop hay GIMP. Bạn có thể tạo biểu trưng trong ứng dụng paint được cài đặt sẵn trên hệ thống Windows 10 của mình. Ứng dụng sơn mới, được gọi là Paint 3D là phiên bản nâng cấp của MS Paint .
Nếu bạn đang tự hỏi, làm thế nào điều đó có thể? Chà, hãy thắt dây an toàn vì sẽ cho bạn biết cách tạo logo trên hệ thống Windows 10 của bạn bằng ứng dụng Paint 3D.
Bước 1: Khởi chạy ứng dụng Paint 3D trên PC của bạn và nhấp vào nút Mới trên màn hình chào mừng. Ngoài ra, hãy nhấp vào tùy chọn Menu và chọn Mới từ nó.
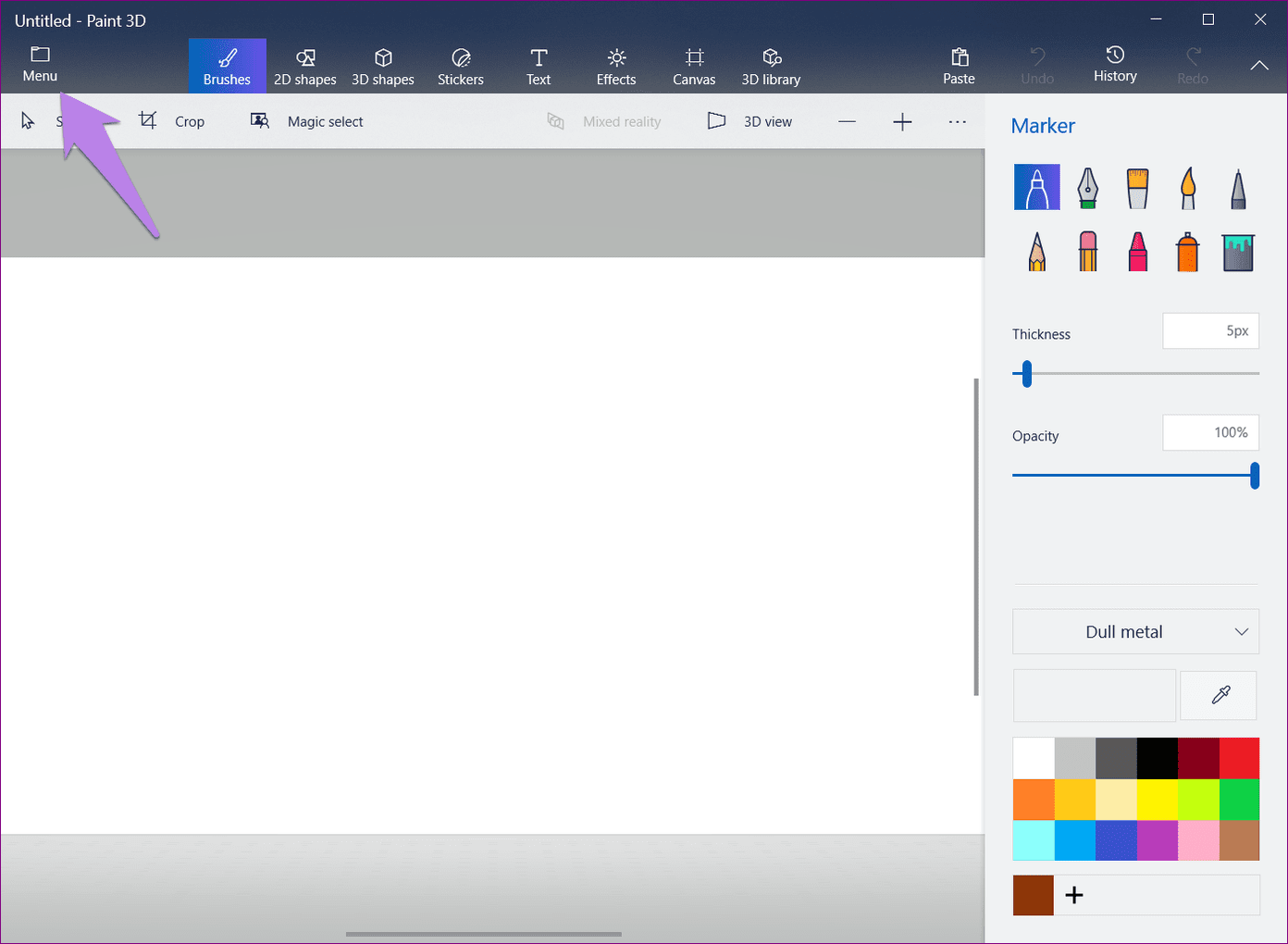
Bước 2: Trên canvas trống, vẽ thiết kế logo của bạn. Bây giờ bạn có thể tùy ý sáng tạo sử dụng các công cụ do Paint 3D cung cấp để vẽ logo.
Dưới đây là một số công cụ mà bạn sử dụng:
Hình dạng 2D
Paint 3D cung cấp một số yếu tố (đường và đường cong) để vẽ các hình dạng bạn chọn. Bạn thậm chí có thể chọn từ tập hợp các hình dạng đã cho như hình tròn, hình chữ nhật, mũi tên, v.v.
Để thêm hình dạng 2D, hãy nhấp vào tùy chọn hình dạng 2D ở trên cùng và vẽ hoặc chọn hình dạng từ phía bên phải.
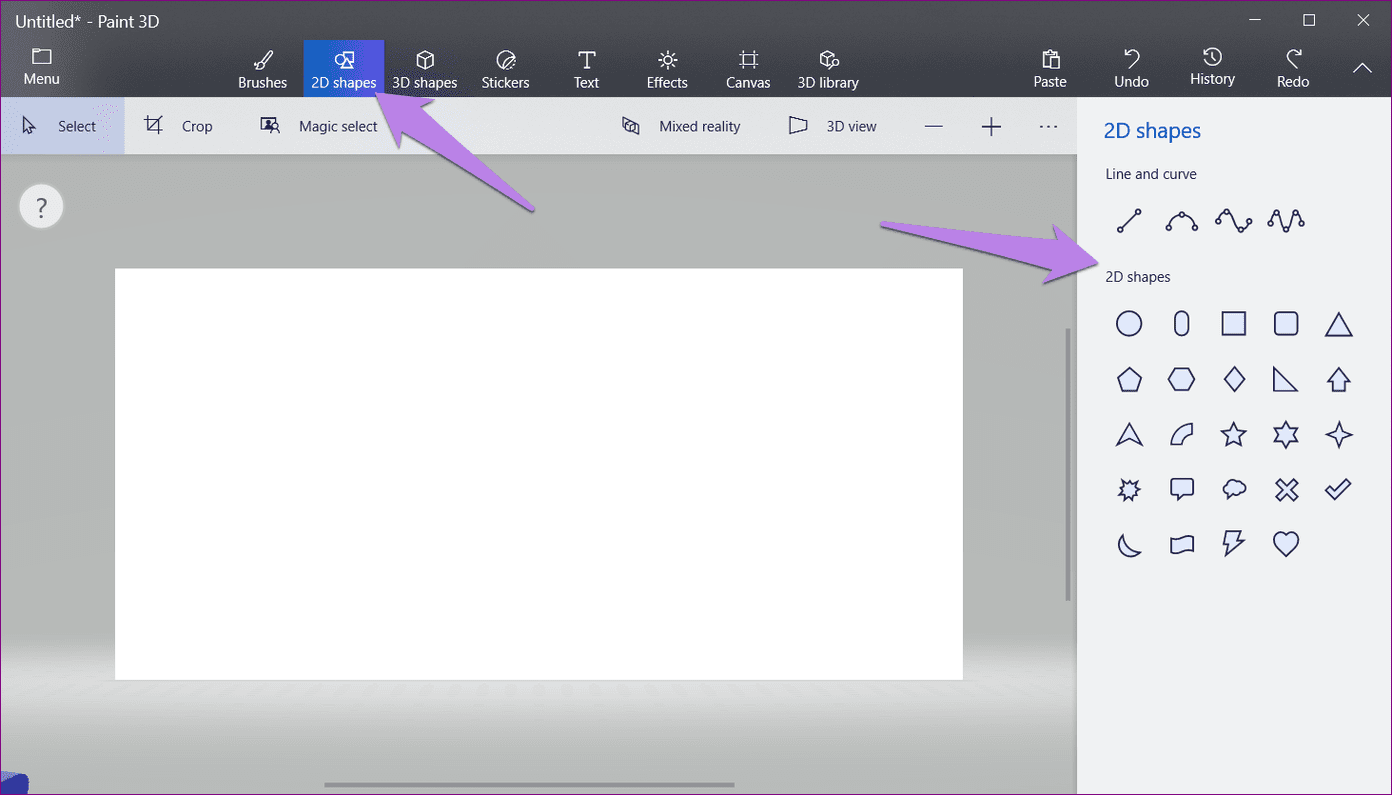
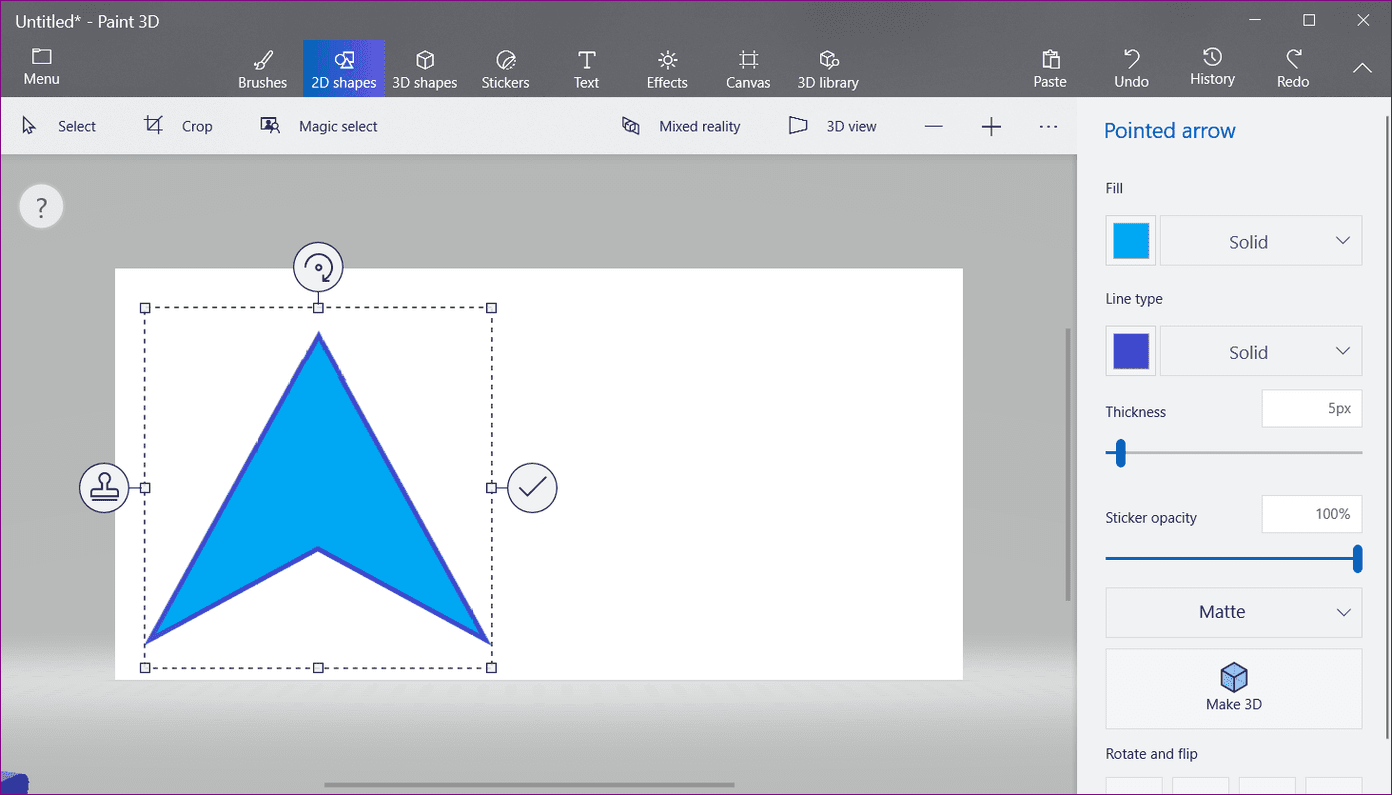
Vấn đề với các hình dạng 2D là khi bạn đã chỉnh sửa xong phần tử, bạn không thể chỉnh sửa thêm hoặc thay đổi vị trí của nó. Đó là nơi các hình dạng 3D giúp ích cho bạn.
Hình dạng 3D
Hình dạng 3D không chỉ cho phép bạn chỉnh sửa các yếu tố bất cứ lúc nào mà còn mang lại cảm giác chân thực. Để thêm các đối tượng như vậy, hãy nhấp vào các hình dạng 3D ở trên cùng và chọn hình dạng bạn chọn. Bạn cũng có thể vẽ hình dạng của mình bằng cách sử dụng hình tượng trưng 3D. Nhờ sự trợ giúp của hộp thả xuống ở bên phải để thêm hiệu ứng cho đối tượng.
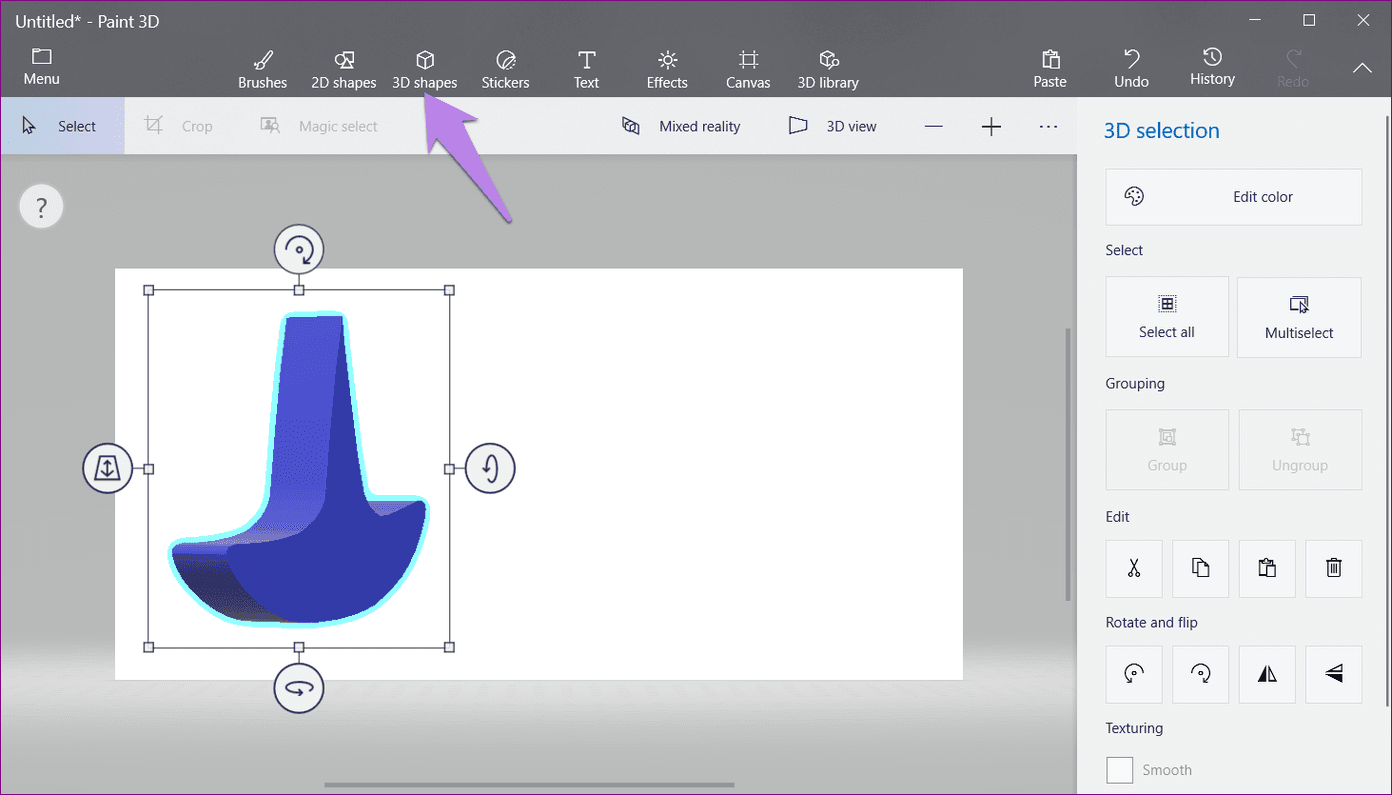
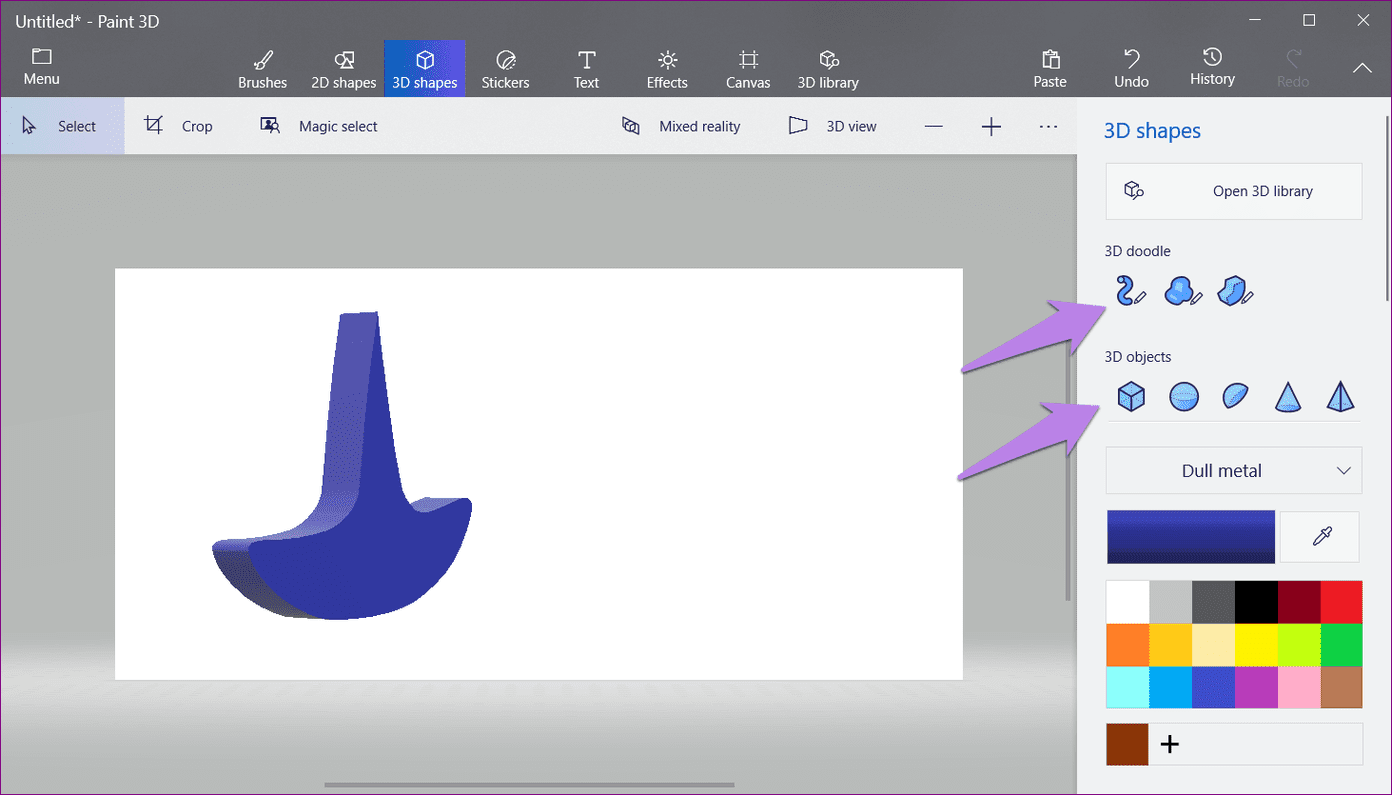
Bạn thậm chí có thể kết hợp các hình dạng 2D và 3D hoặc thêm hình dạng 2D vào một vật thể 3D. Như tôi đã nói với bạn trước đây, tất cả phụ thuộc vào những gì bạn muốn từ logo của mình.
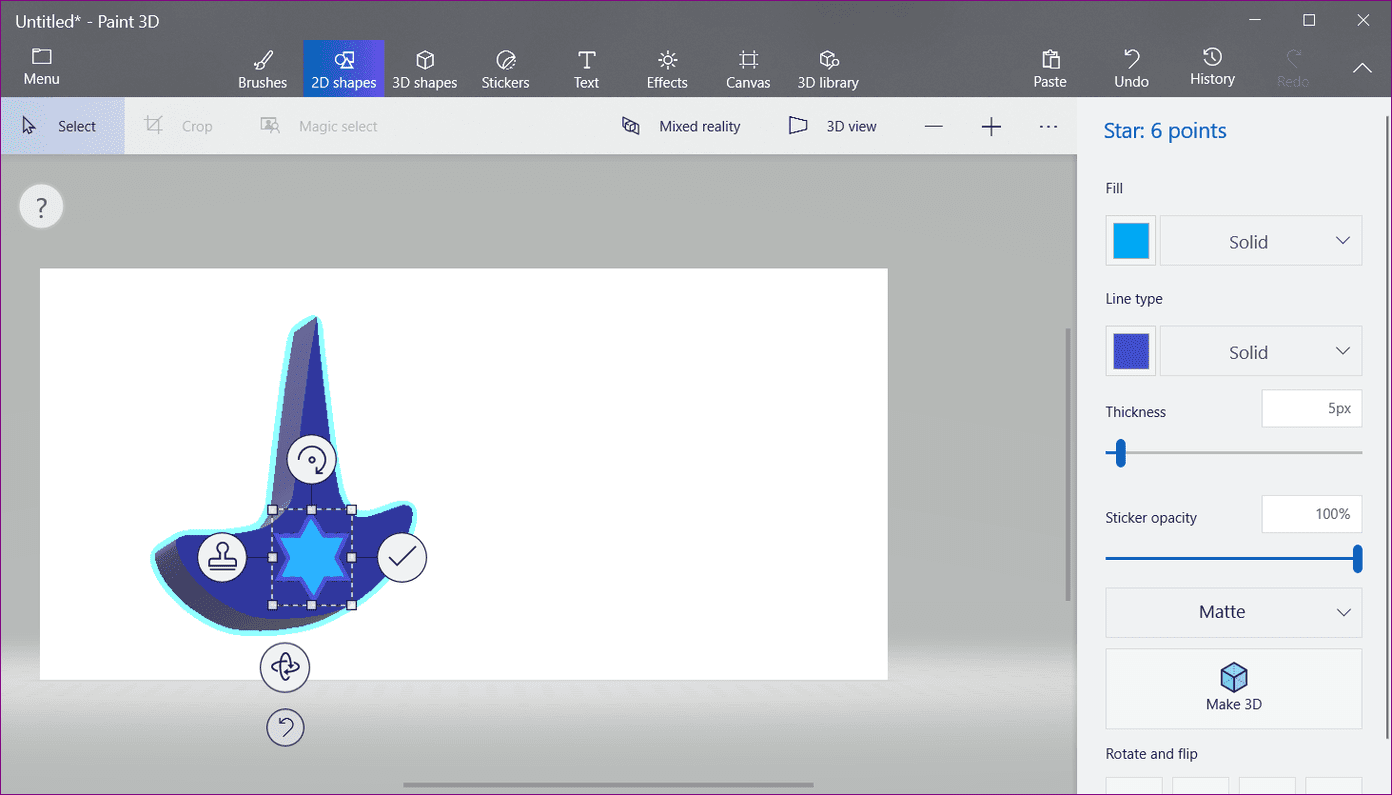
Hình dán
Tôi thích sơn 3D dán. Đó là bởi vì những nhãn dán này tự động gắn vào các đối tượng 3D. Nhờ đó, logo của bạn có chiều sâu hơn. Để thêm hình dán, hãy nhấp vào tùy chọn Hình dán ở trên cùng và chọn một hình dán. Bạn thậm chí có thể thêm nhãn dán tùy chỉnh từ máy tính xách tay của mình (nhiều hơn về điều đó bên dưới trong phân đoạn mẹo bổ sung).
Khi bạn đã chọn hình dán của mình, hãy vẽ hình dán đó lên hình 3D. Sau đó điều chỉnh nó theo ý muốn của bạn. Ví dụ, trong hình ảnh sau, tôi đã sử dụng hình dán mặt trời và thêm nó vào hình dạng 3D.
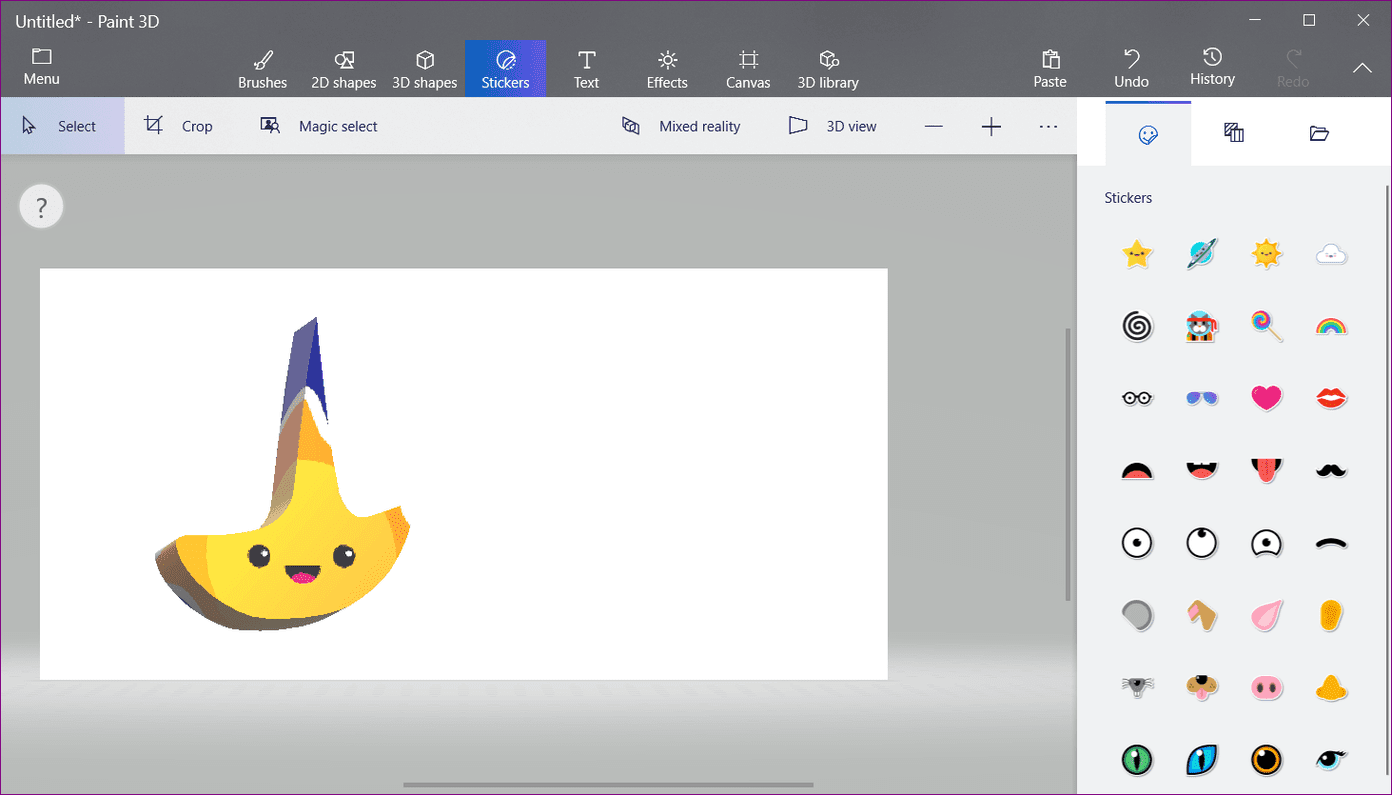
Nhập kí tự
Tương tự với các hình dạng 2D và 3D, bạn có thể thêm văn bản 2D và 3D. Tất cả các thuộc tính của hình dạng 3D cũng đúng với văn bản 3D. Đó là, bạn có thể thay đổi góc, độ sâu, hình dán phù hợp với nó và chỉnh sửa nó bất kỳ lúc nào.
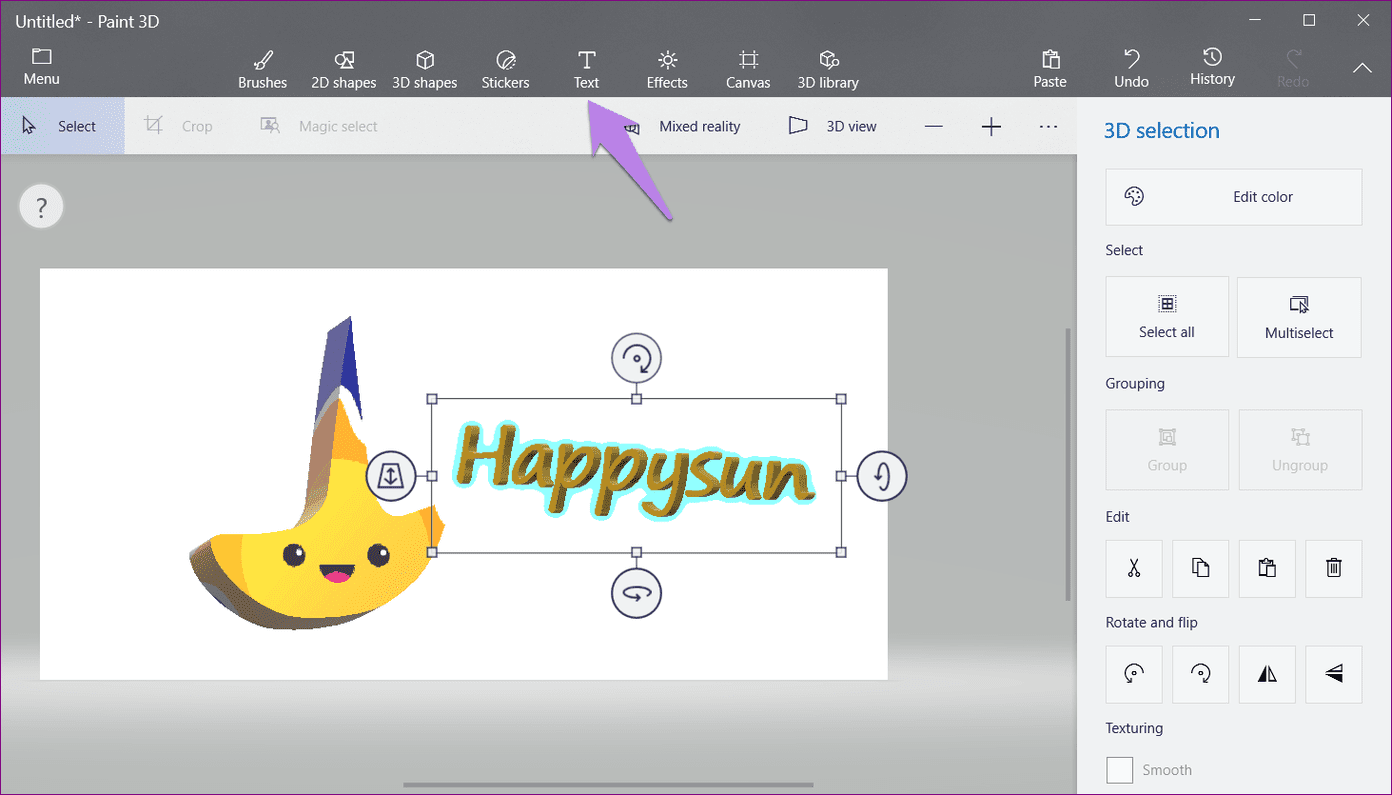
Bước 3: Sau khi thiết kế logo cuối cùng của bạn đã sẵn sàng, hãy nhấp vào biểu tượng Cắt ở trên cùng và loại bỏ các khu vực thừa bằng cách sử dụng hộp có dấu chấm.
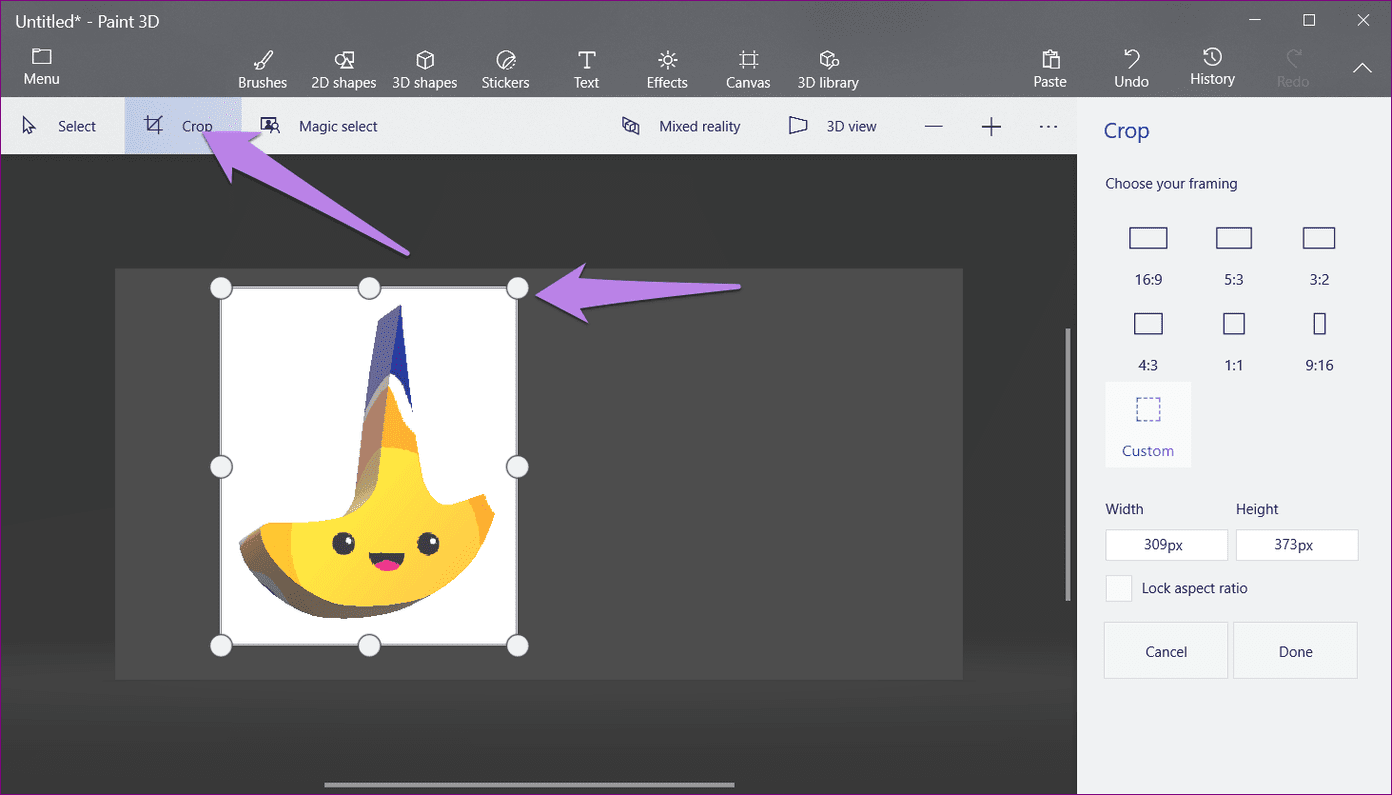
Bước 4: Nhấp vào tùy chọn Menu ở trên cùng và chọn Lưu dưới dạng từ nó, sau đó chọn Định dạng hình ảnh.
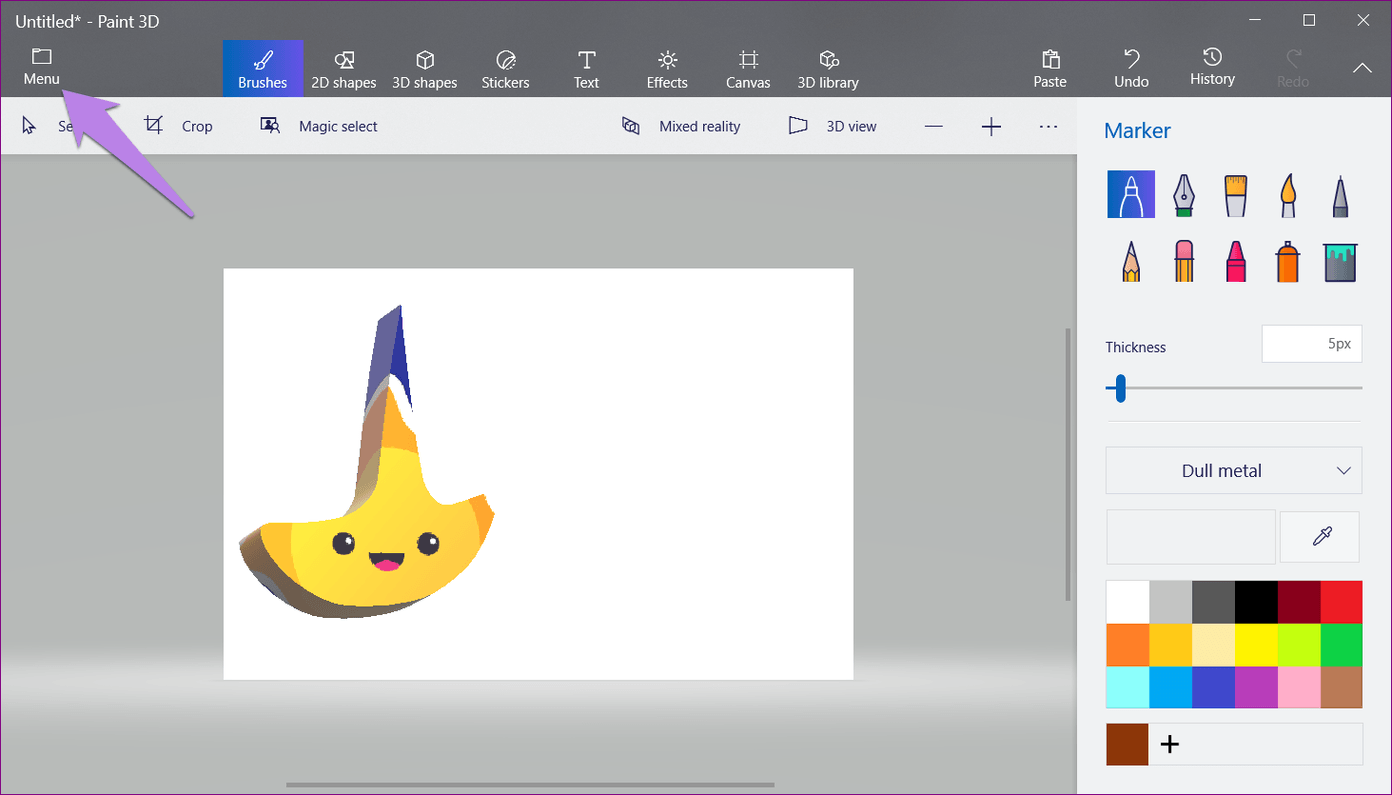
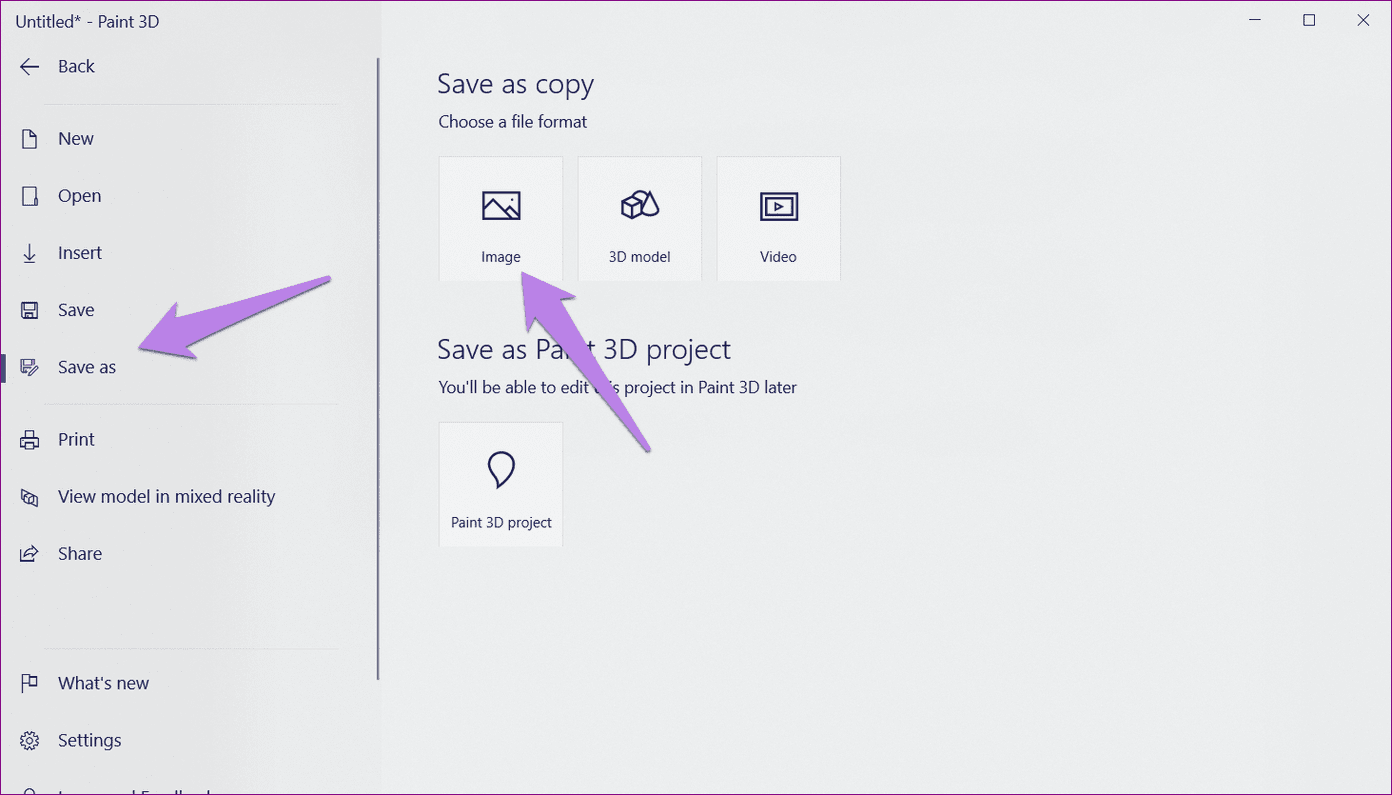
Bước 5: Bước này rất quan trọng. Nếu bạn không tuân theo nó, logo của bạn sẽ có nền trắng . Vì vậy, để làm cho hình ảnh trong suốt, hãy chọn hộp bên cạnh Độ trong suốt.
Tuy nhiên, chúng tôi vẫn chưa hoàn thành. Lưu nó ở định dạng mà vẫn giữ được độ trong suốt cũng cần thiết. Vì vậy, chúng tôi sử dụng định dạng PNG, khác với các định dạng hình ảnh khác như JPG vì nó giữ cho độ trong suốt tồn tại. Để lưu biểu trưng dưới dạng PNG, hãy chọn PNG (hình ảnh) từ hộp thả xuống có trong Lưu dưới dạng loại.
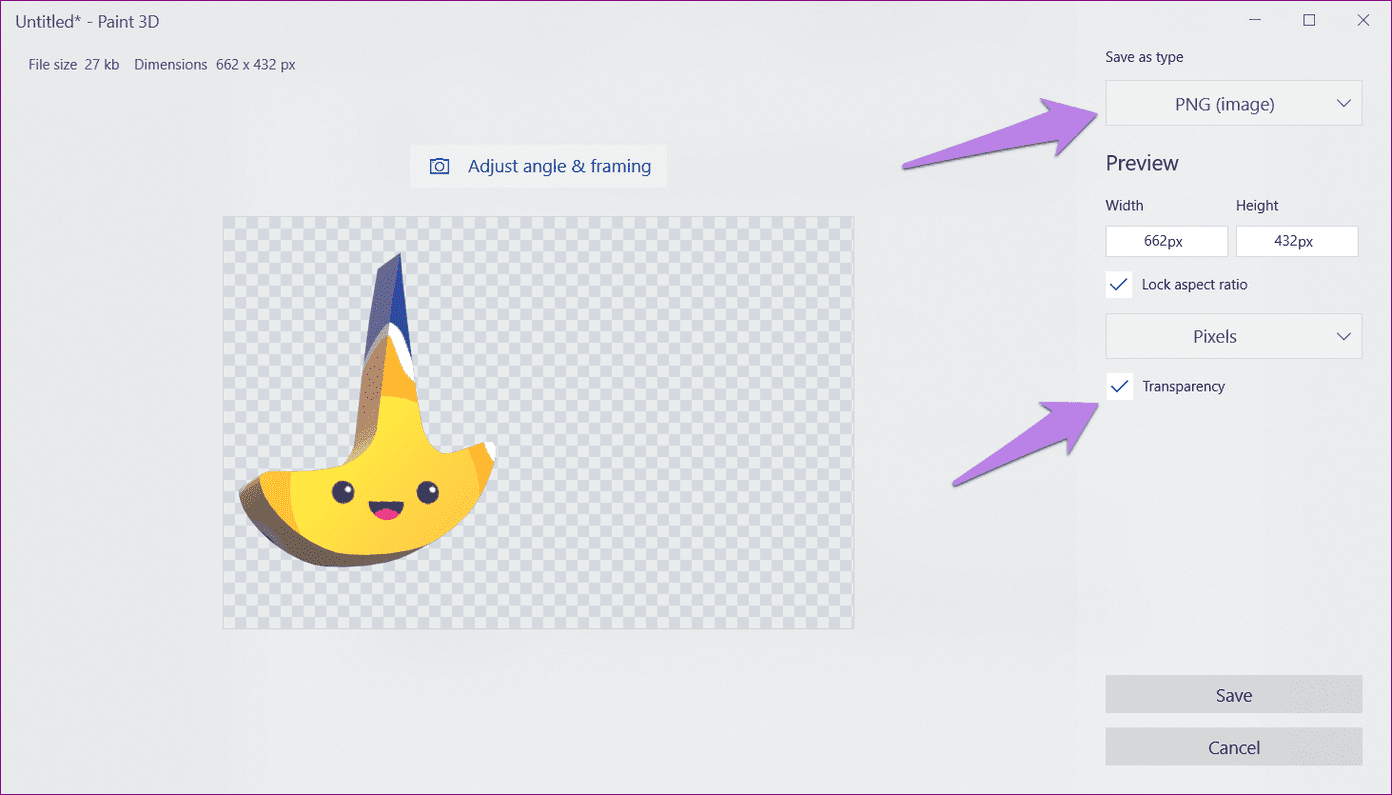
Bước 6 : Cuối cùng, nhấn nút Lưu và chọn thư mục bạn muốn lưu logo của mình.
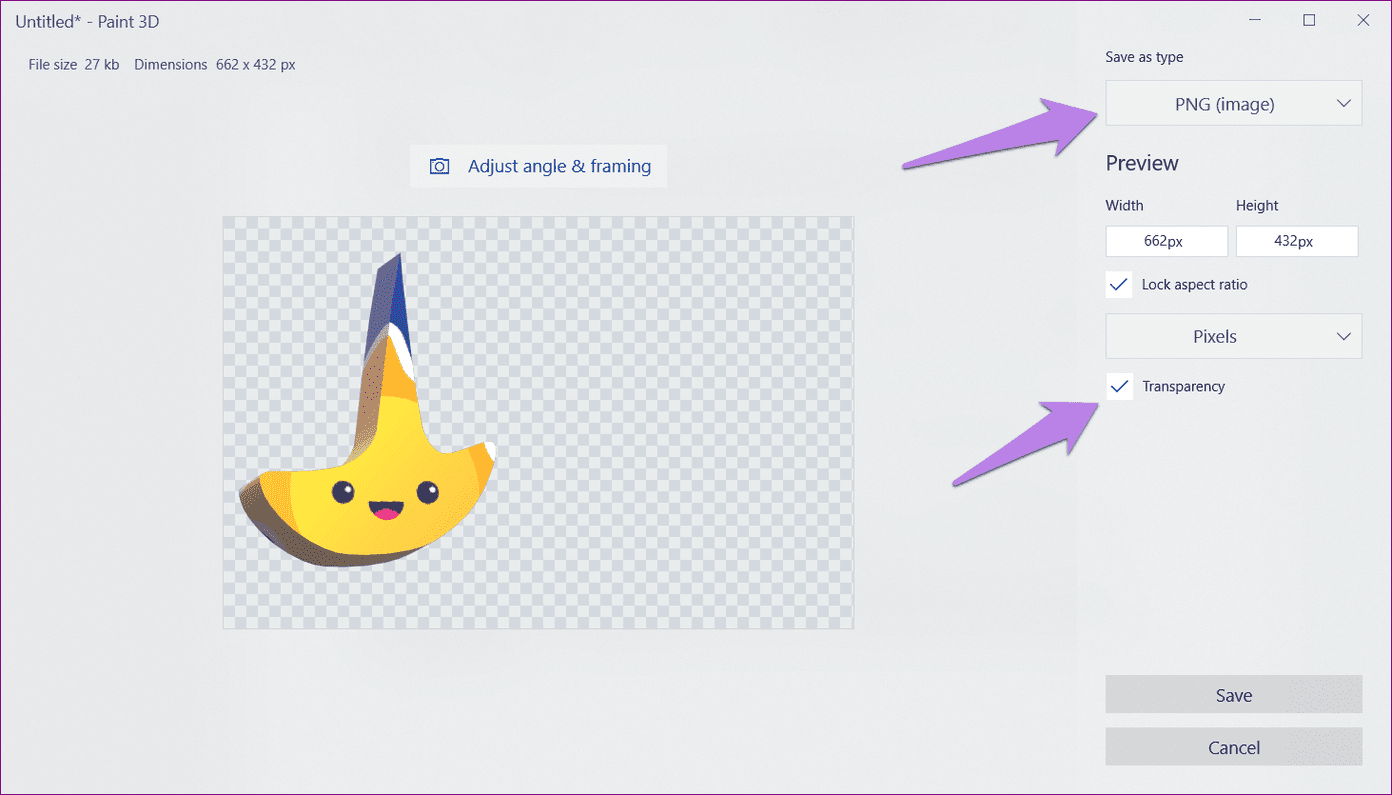
Bạn có thể thêm hình dán tùy chỉnh trong Paint 3D theo hai cách - tạo từ hình ảnh hiện có hoặc tải hình dán từ PC của bạn.
Tạo Hình dán từ Hình ảnh
Nếu bạn thích một số phần của hình ảnh và muốn nó làm hình dán của mình, hãy mở hình ảnh đó trong Paint 3D. Sau đó, đánh dấu phần bằng công cụ Chọn. Nhấp vào Tạo nhãn dán ở phía bên phải.
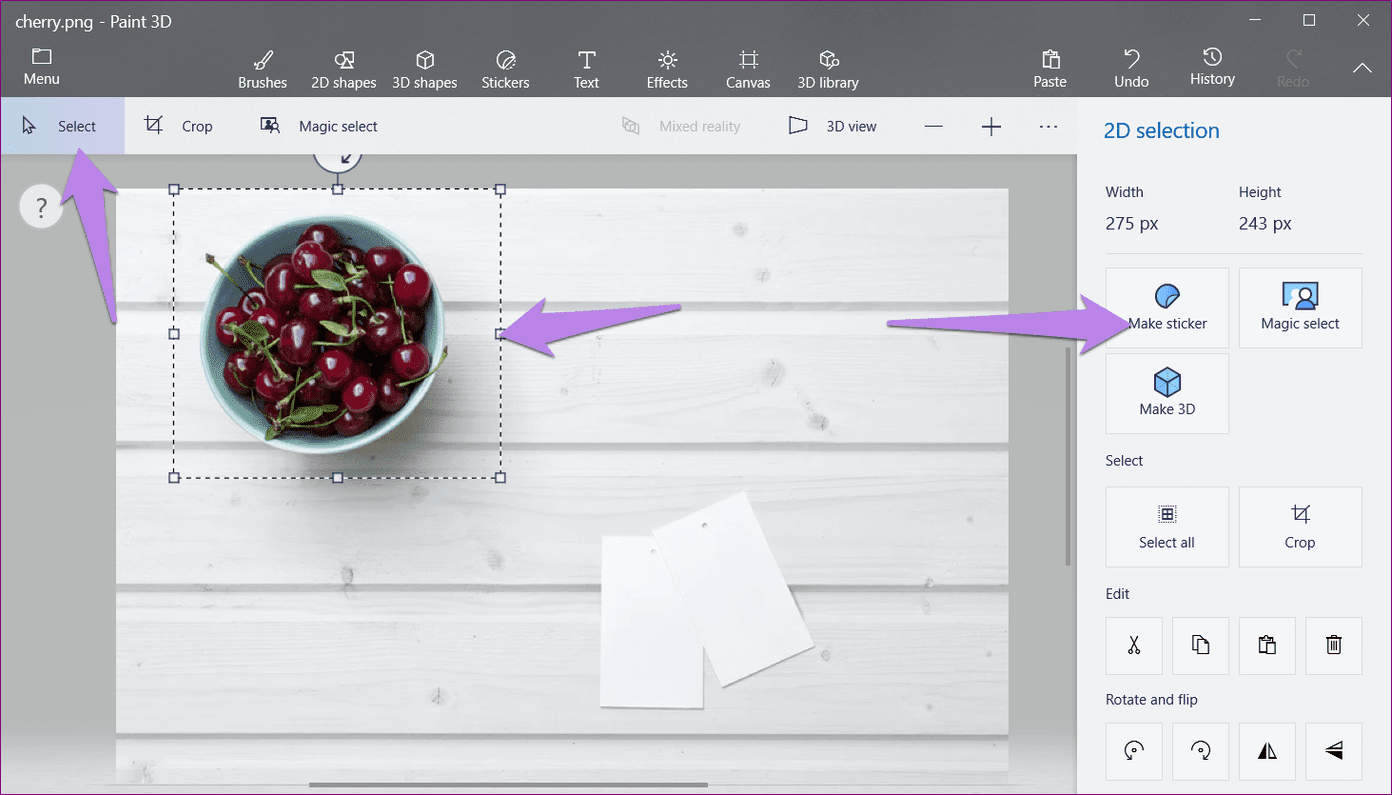
Khi sử dụng phương pháp trên, nhãn dán cũng sẽ có nền hình ảnh. Trước tiên, bạn có thể xóa nền khỏi hình ảnh trong Paint 3D, sau đó chuyển đổi nó thành hình dán.
Sau khi bạn nhấp vào Tạo hình dán, hãy mở hình ảnh mà bạn muốn thêm hình dán. Sau đó nhấp vào Hình dán ở trên cùng và nhấn vào biểu tượng ngoài cùng bên phải dưới biểu tượng đó ở phía bên phải. Tại đây bạn sẽ tìm thấy tất cả các nhãn dán tùy chỉnh của mình.
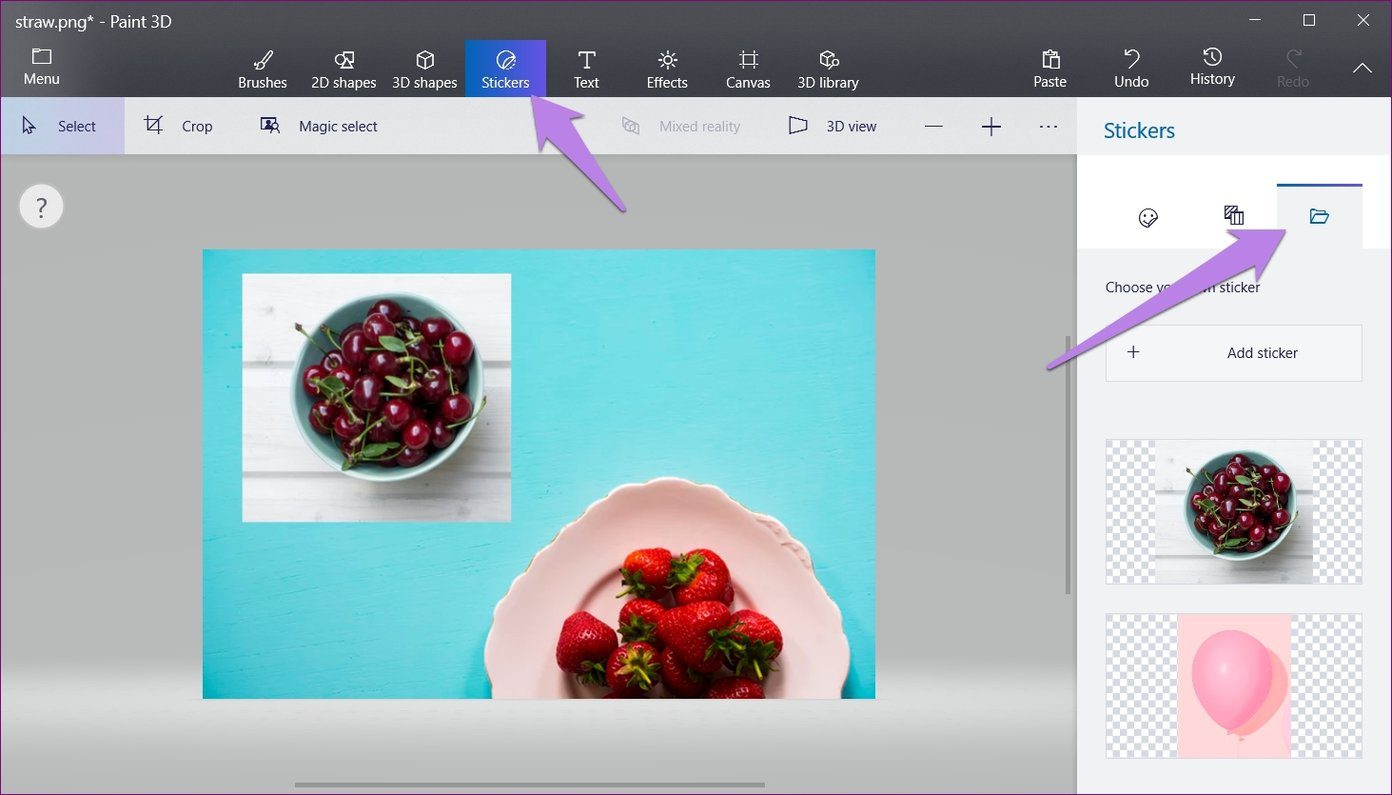
Thêm hình dán từ PC
Nếu bạn đã có nhãn dán trên PC, chỉ cần nhấp vào Hình dán hiện diện ở thanh trên cùng. Sau đó nhấp vào biểu tượng ngoài cùng bên phải và nhấn tùy chọn Thêm hình dán. Điều hướng đến hình ảnh mà bạn muốn tải dưới dạng hình dán.
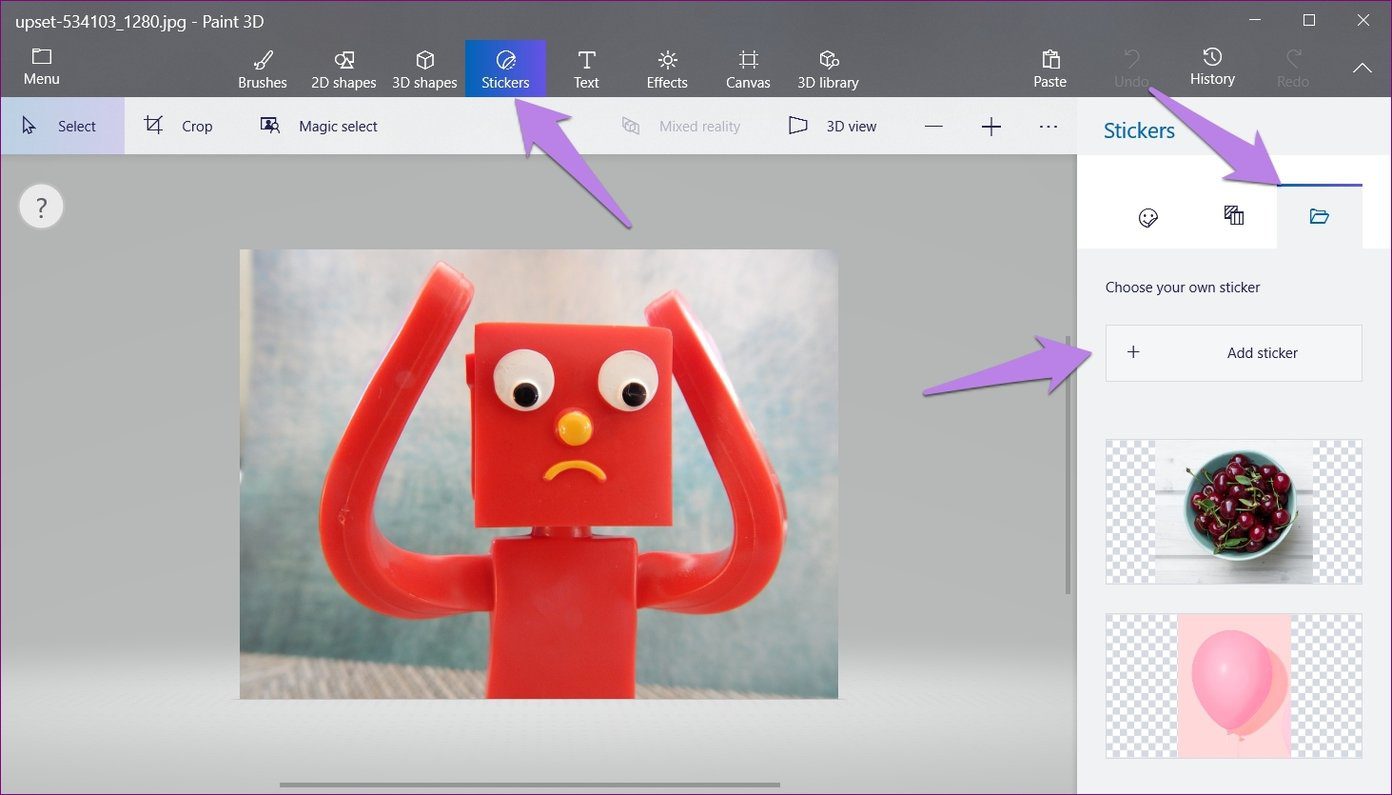
Như người ta nói, 'sự đơn giản chiến thắng mọi thứ.' Đó là một thực tiễn tốt để có một logo đơn giản và dễ nhớ. Tuy nhiên, điều đó không có nghĩa là logo phải nhạt nhẽo. Nó phải đủ thú vị để tạo ấn tượng đầu tiên lâu dài. Suy cho cùng, ấn tượng đầu tiên là ấn tượng cuối cùng.
Tiếp theo: Bạn bối rối giữa hai công cụ chụp ảnh màn hình Windows 10 - Snipping Tool và Snip & Sketch? Tìm hiểu sự khác biệt giữa chúng ở đây. Xem thêm top phần mềm thiết kế logo miễn phí.
Hiện tại chúng tôi đang có chương trình khuyến mãi thiết kế web được thiết kế logo miễn phí + tên miền + hosting + hướng dẫn quảng cáo seo tổng thể marketing online miễn phí. Hãy liên hệ chúng tôi để biết thêm chi tiết.